eBay出品
Google ChromeをダウンロードしてPCにインストールする
SAATSコマースをご利用いただくには、Google Chromeを使用する必要があります。
Google Chromeをお持ちでない場合は、以下のサイトよりダウンロードしてメインブラウザーとして利用いただけるように設定してください。
Google ChromeをダウンロードしてPCにインストールするのはこちら
Google Chromeの機能拡張をインストールする
アマゾン、メルカリ、ヤフオク!、楽天などの商品データからeBayの出品データを作成するには、Google Chrome拡張機能のインストールが必要となります。
Google Chromeをデフォルトのブラウザーとするか、あるいはGoogle Chromeを開きログインをしたい態で以下のリンクをクリックして、拡張機能をインストールしてください。
Google Chromeの機能拡張をインストールする
eBay通常出品

商品画像について
イメージ動画をこちらからご覧いただけます
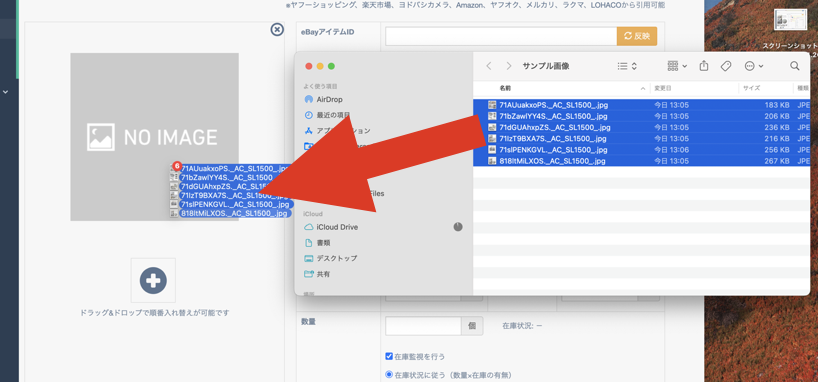
オークション形式での出品
オークションでの出品は、上記の通り「新規出品(即決)」をクリックした後に表示される画面の「オークション登録」をクリックして行います。即決価格での出品と異なる部分について、以下でご説明いたします。
スタート価格
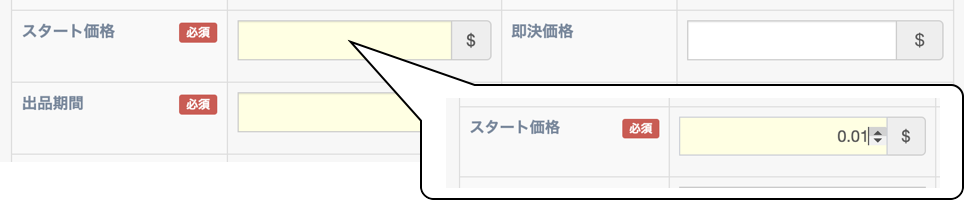
即決価格

出品期間

バリエーション出品
オークションは基本的に一点ものの出品となりますので、バリエーション出品はご利用になれません。
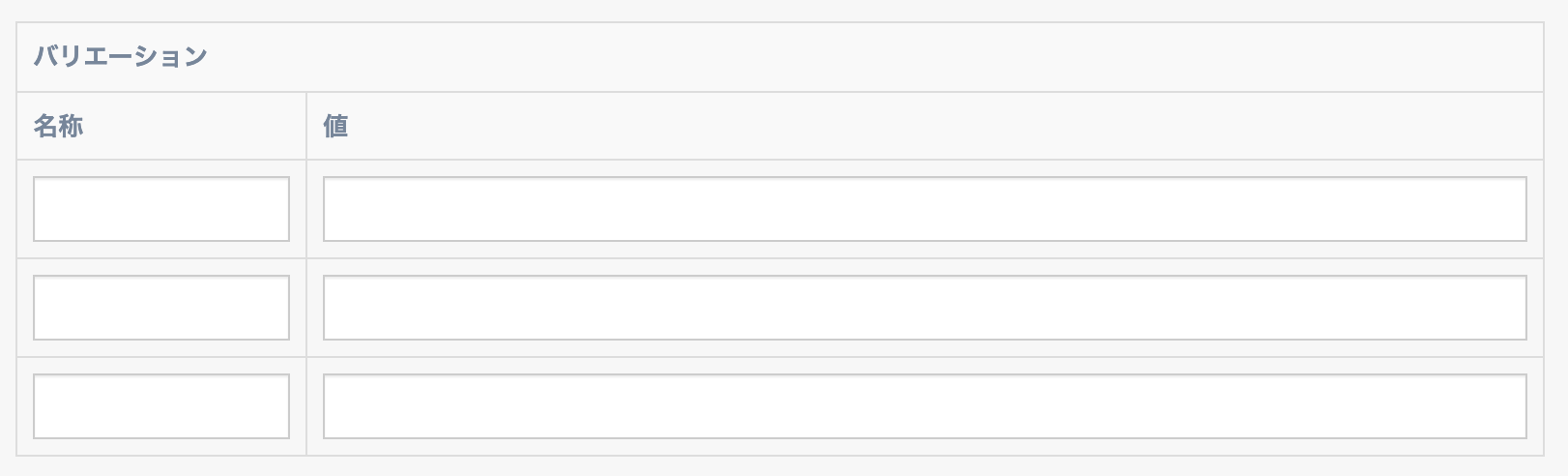
ベストオファー
オークションでは、ベストオファーの設定を行うことができません。ベストオファーの最低落札価格に当たる金額は、オークションの場合は「即決価格」にご入力ください。
eBay出品(応用出品)設定から出品
E-Listerでは、メルカリ、ヤフオク!、アマゾン、楽天などの主要なサイトに出品をしているご自分の商品を簡単操作でeBay出品することができ,在庫監視も行えます。
ここでは練習として、ヤフオク!に出品している商品を出品してみます。
==注意点============
※ ヤフオク!、Amazon、メルカリ、楽天などから出品をされます際には、ご自身の出品商品のデータを用いて出品されますようよろしくお願い致します。
=================
eBay応用出品(自分のヤフオク!出品をeBayに出品)
eBay応用出品(自分のメルカリ出品をeBayに出品)
eBay価格算出設定(応用出品)
1)画面左にあるメニューの「詳細設定」から「eBay価格算出設定」をクリックします
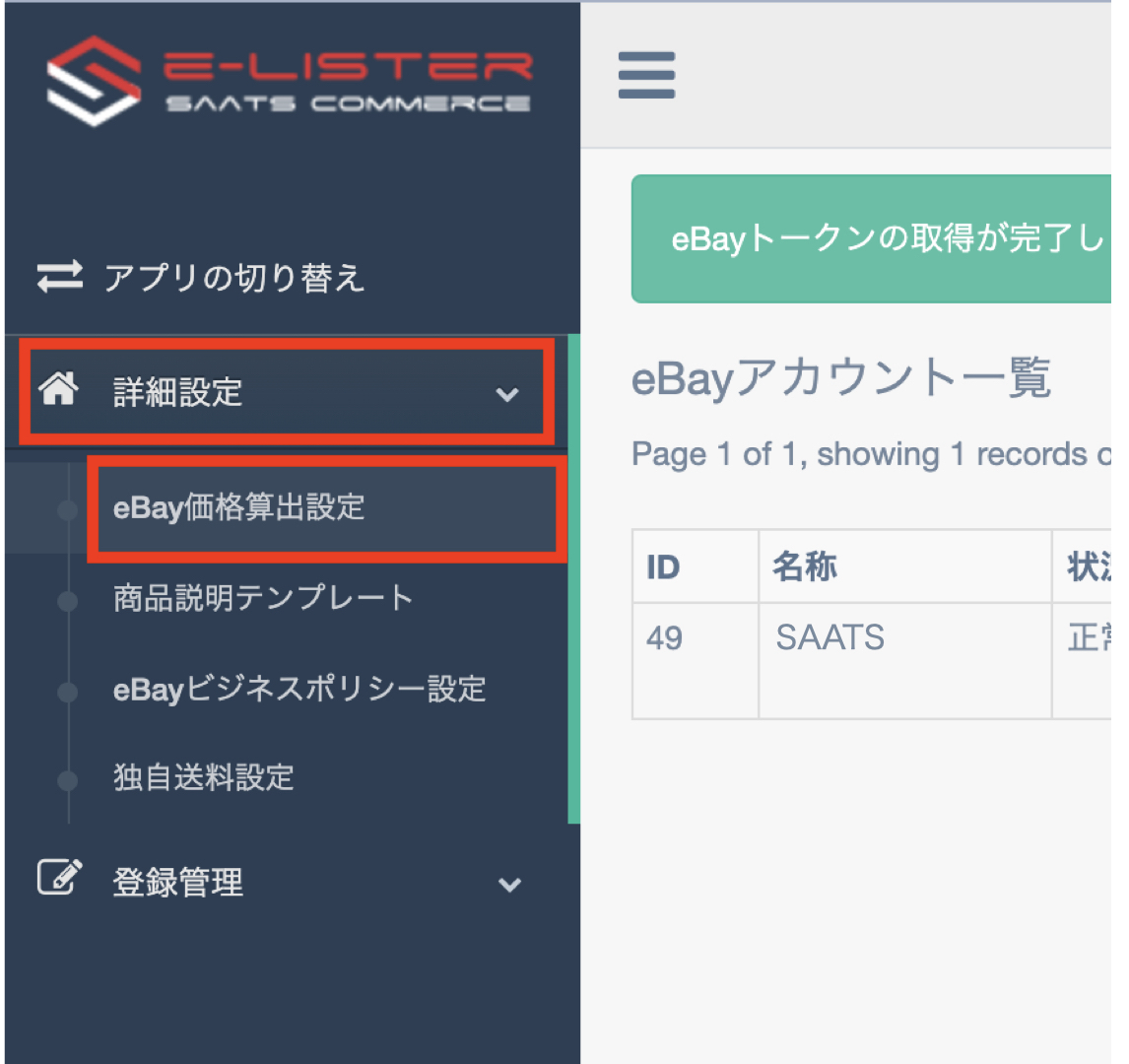
価格算出設定画面で設定を行うことで、出品したい商品の価格や送料などを自動で選択できるようになります。
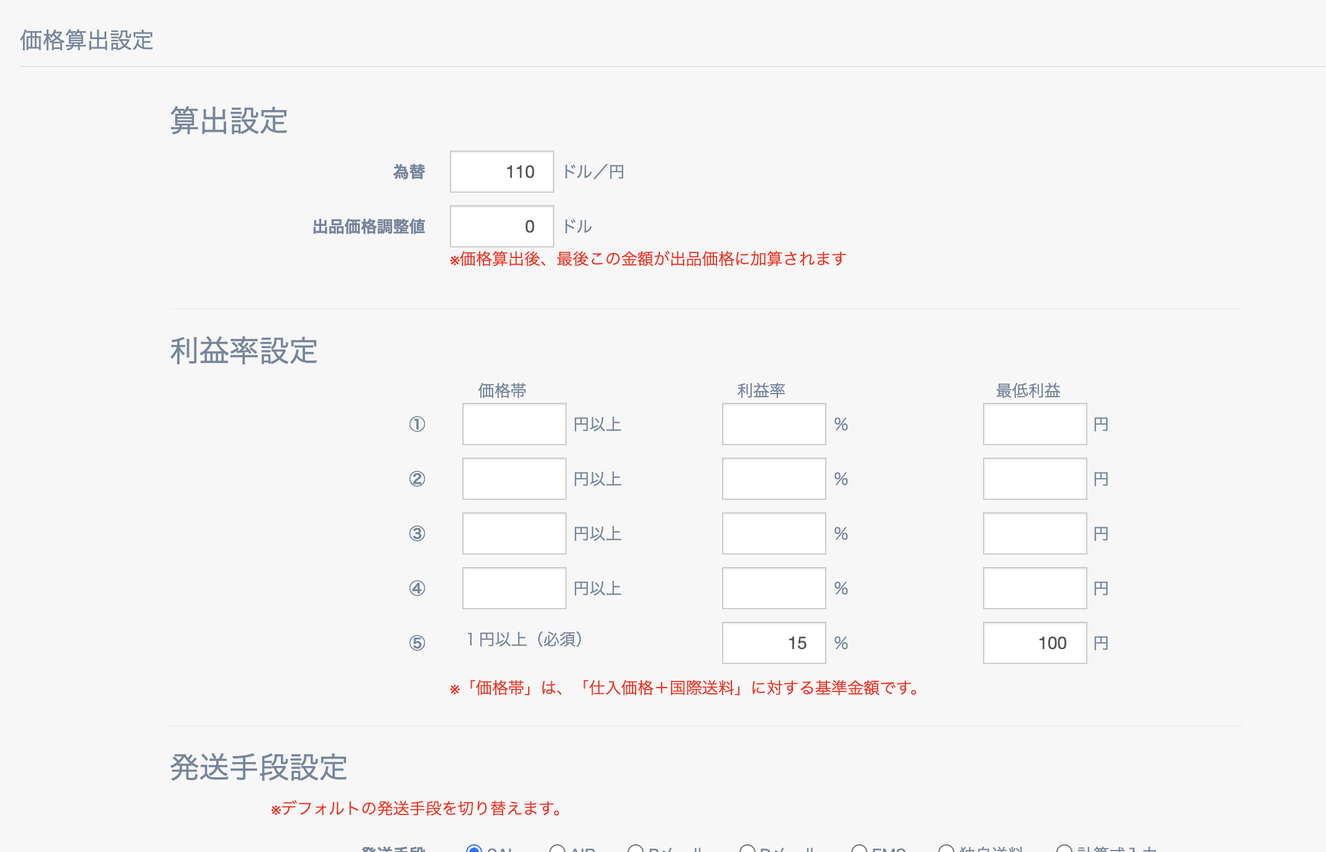
算出設定(為替)
算出設定の為替を設定します。
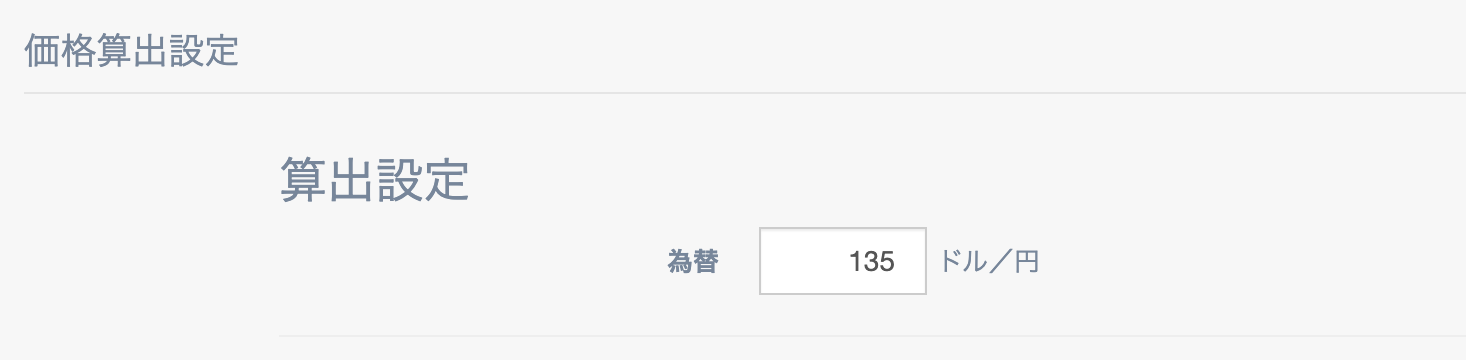
※為替は自動更新されませんので、定期的に更新することをお勧めします。
利益設定
利益率は、仕入れ価格に応じて設定を行うことができます。一律で同じ利益率としたい場合は、⑤の1円以上の部分にだけ利益率を入力します。利益率は%で入力をしますが、最低利益の部分に金額を入力することで、利益率%で計算をしてその金額を下回る利益となる場合は、入力した金額が利益となり、仕入れ価格に上乗せされます。
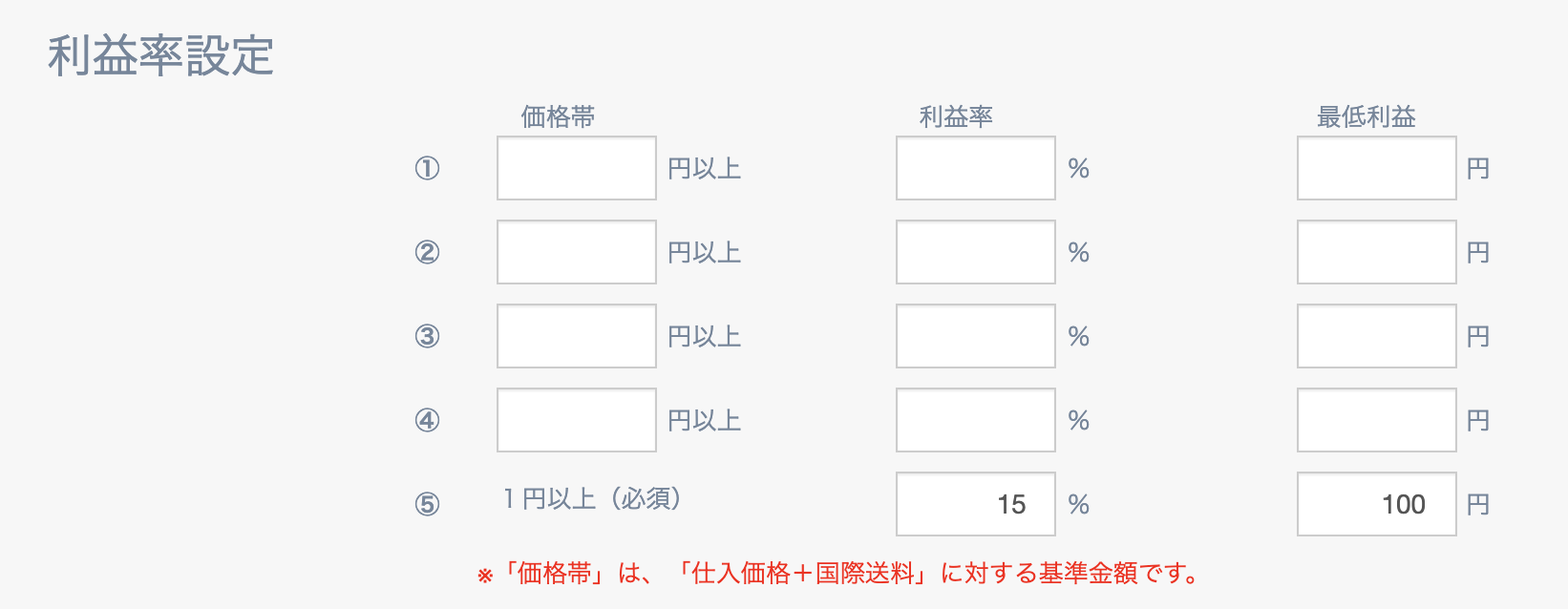
発送手段設定
発送手段設定は商品の重量から送料を自動計算する際に利用する基準となります。こちらで設定をした発送手段が送料計算をする際にデフォルトの設定となります。
日本郵便の発送方法を選択した場合は、アメリカ(第4地帯)の料金を元に計算されます。
※現在SAL便は取り扱いが停止されていますが、日本郵便には送料のデータが存在する為残してあります。選択しますとSALの料金で計算されますのでご注意ください。再開されるまでは選択されない等お願い致します。
FedExやDHLなど、クーリエで発送をされる場合は、独自送料や計算式入力を選択し、そちらで設定をします。
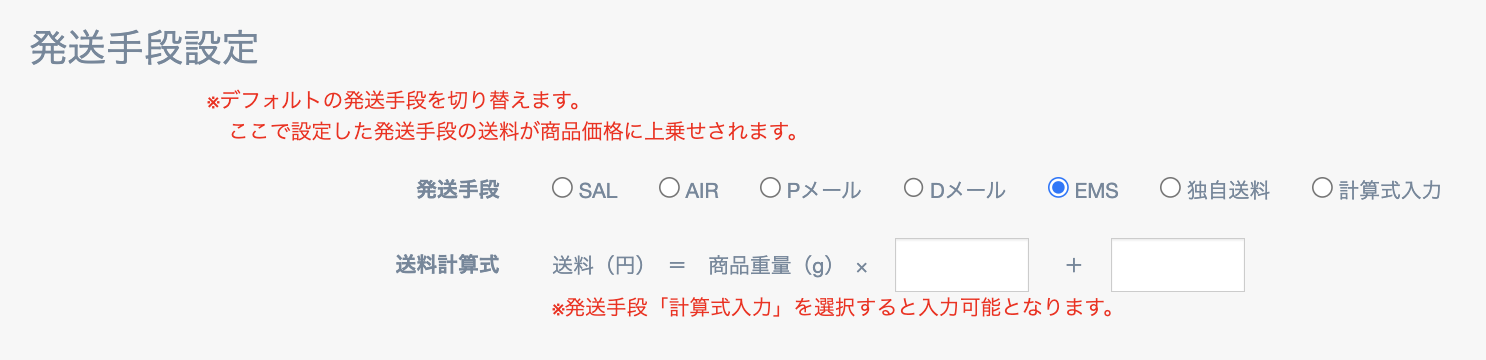
独自送料設定
独自送料を設定することで、契約をされていらっしゃるDHLやFedExの送料をそのままご利用いただくことができるようになります。
【独自送料の設定手順】
① 画面左のメニューより「詳細設定」をクリックします
② 子メニューより「独自送料設定」を選択します
③ 表示される画面にある「テンプレート」ボタンをクリックし、CSVファイルをエクセルやGoogleスプレッドシートなどで開きます
④ テンプレートの例に従って、重量ごとに料金を入力し、CSV方式で保存します
※全てDHL、あるいは全てFedExとされても問題ございません
※必要のない項目は入力の必要はございませんが、重量と料金につきましては必ずご入力ください。
※サーチャージ率は、サンプルのように燃油サーチャージ区分のところにFedEx、あるいはDHLとご入力いただくことで、そのご入力いただいた発送会社のサーチャージ率が自動で入力されます。固定値を適用されたい場合は「固定値」と入力して、サーチャージ率の部分に値(%)をご入力ください。
⑤「インポート」ボタンをクリックし④で作成したファイルをアップロードします
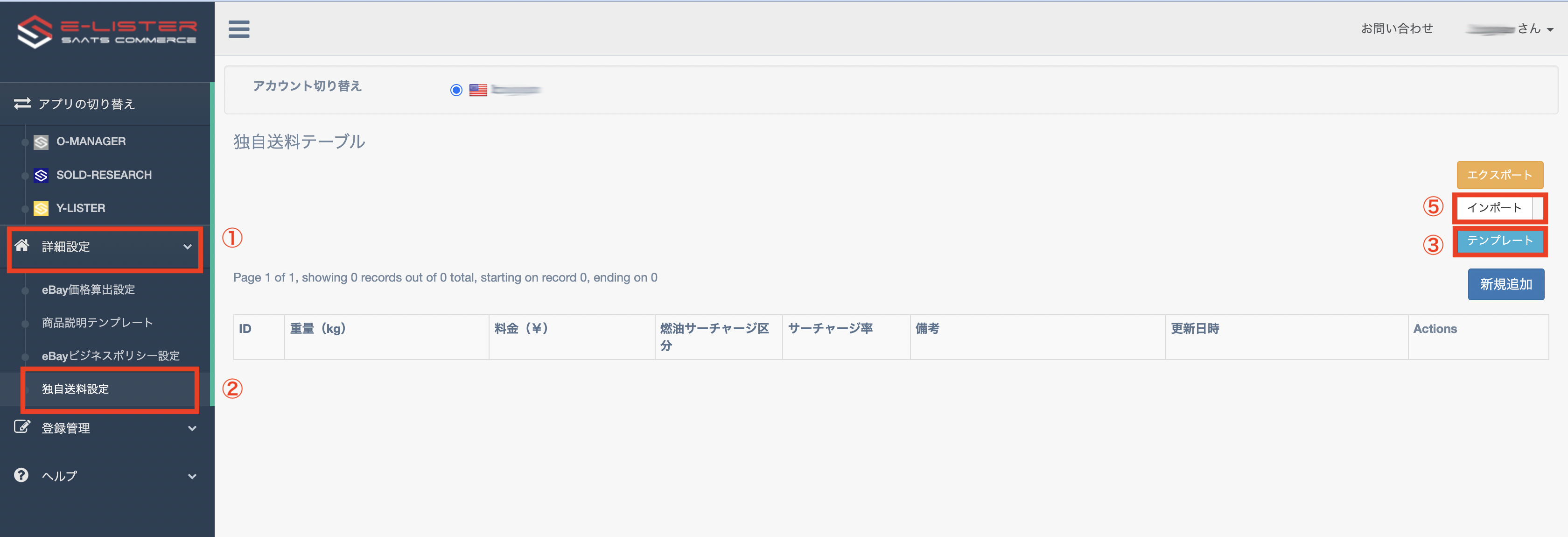
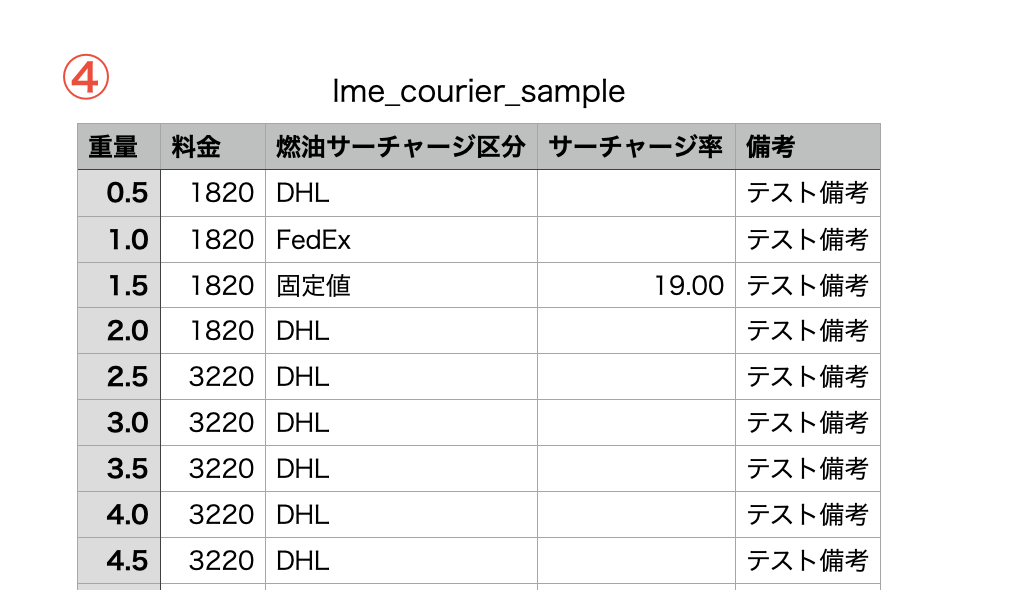
以上の作業を行うことで独自送料の設定を行うことができます。
こちらを行なわれた上で「詳細設定」にあります「eBay価格算出設定」」をクリックして
発送手段設定を「独自送料」としてください。(順番は逆でも問題ありません)
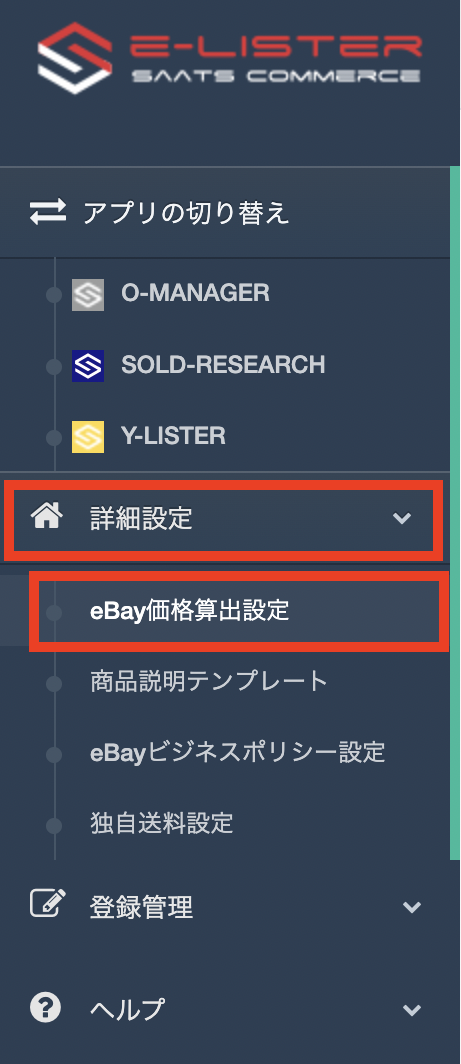

送料計算式の利用
計算式入力以外の選択肢を選ぶことで、その発送方法で商品を発送した場合の送料が、商品代金に上乗せされます。それにより出品は送料無料とすることができますが、その分商品価格(売価)は高くなってします。
例)
発送手段をEMSとした状態で出品
商品コスト(仕入価格)=1,000円、EMSの発送料金=1,900円の場合
自動計算される商品販売価格=2,900円となります。
※ 仕入価格は出品データを作成する際に入力することができます。
このような計算を行わないで、商品価格を安くして送料を別途徴収する方法で出品をされたい場合は、計算式入力を選択して送料計算式を利用してください。
送料を別途徴収する設定は、発送手段設定の発送手段を「計算式入力」とします。その後に下段にある送料計算式の2つの入力欄に「1」+「0」とご入力ください。
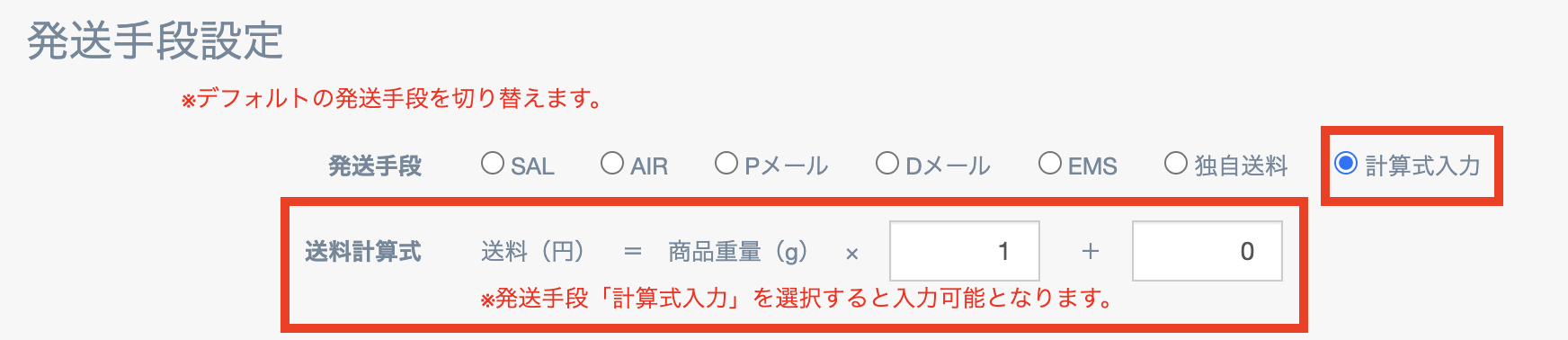
発送代行をお願いしている場合や梱包手数料などを徴収したいなど、発送に関する手数料が必要な場合は上記と同様の方法を取り、入力欄に「1」+「330」といった具合に、先ほど「0」と入力した項目に発送代行の手数料となる金額をご入力ください。
「1」に当たる部分につきましては、「1」のままで問題ございませんが商品の重量によって発送手数料が従量課金される場合などに限ってそちらに「1.1(10%の手数料の場合)」といった具合にご入力ください。
小型包装物サイズ上限設定
上記で小型包装物(SAL、AIR)を設定された場合は、発送できる商品のサイズ上限を設定することをお勧めします。こちらで設定したサイズや重量を1つでも超過した商品は、自動でEMSを用いて発送した場合の料金が自動計算されます。
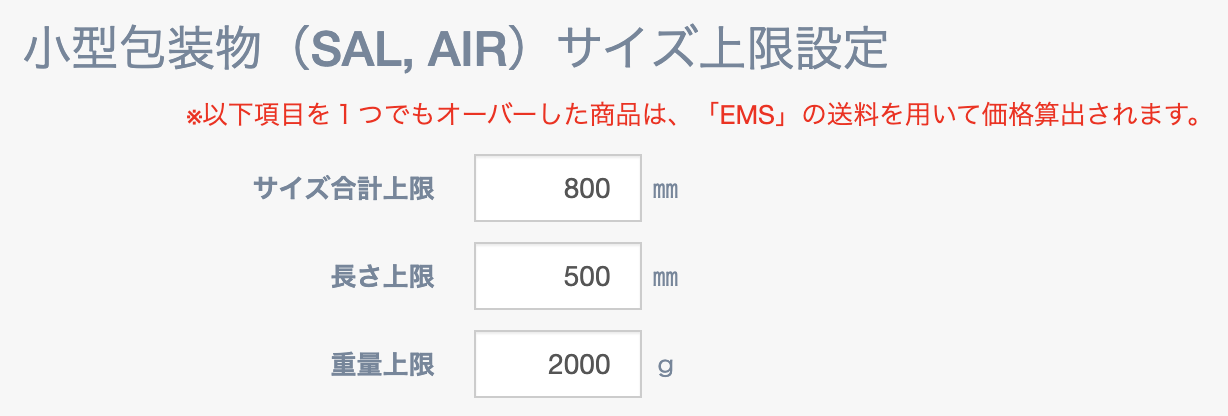
発送可能制限設定
発送する商品のサイズや重量の上限を設けることができます。こちらを設定することで、発送ができない商品を出品してしまうことを防ぐことができます。こちらの項目を設定された場合は、出品はできますが、システムが仕入もとURLにて在庫数を確認する際に、たとえ在庫数があったとしても出品されている商品の数量が自動で0となります。
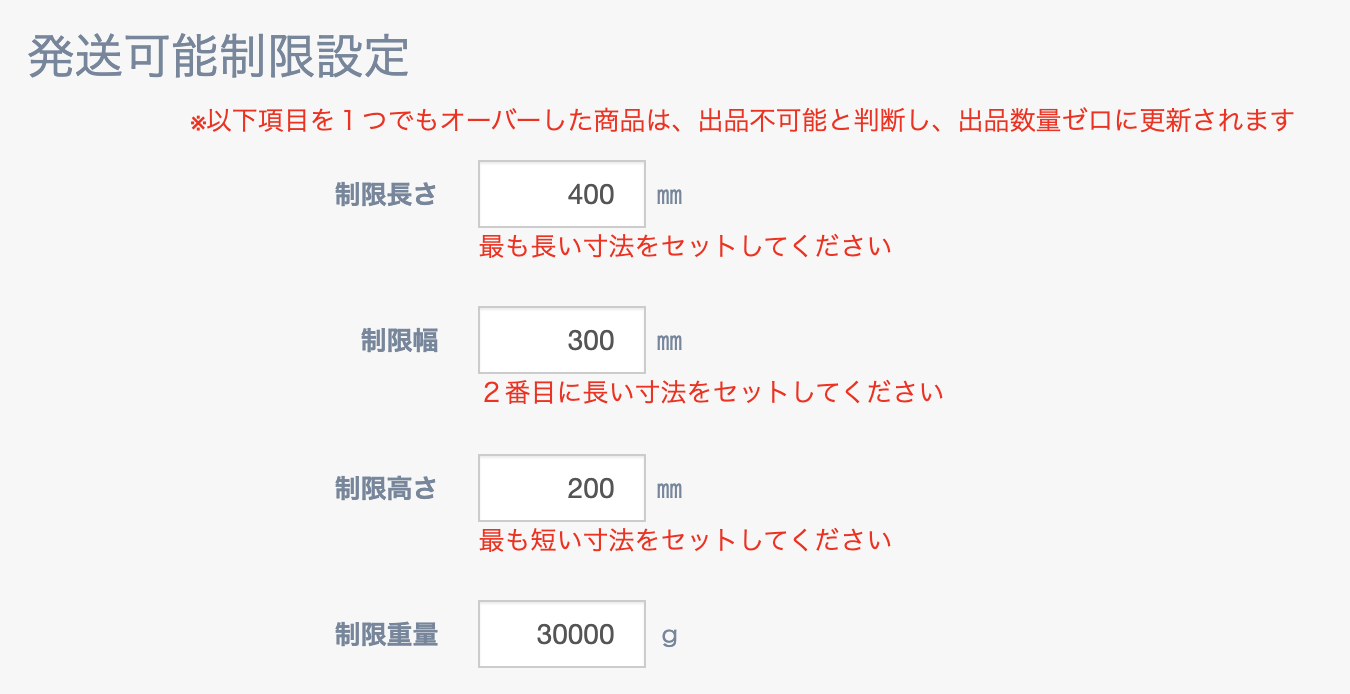
書留設定
こちらで上限の金額を設定することで、送料が書留適用金額で設定した金額を超過した際に書留料金に入力した料金が送料に自動で上乗せされます。
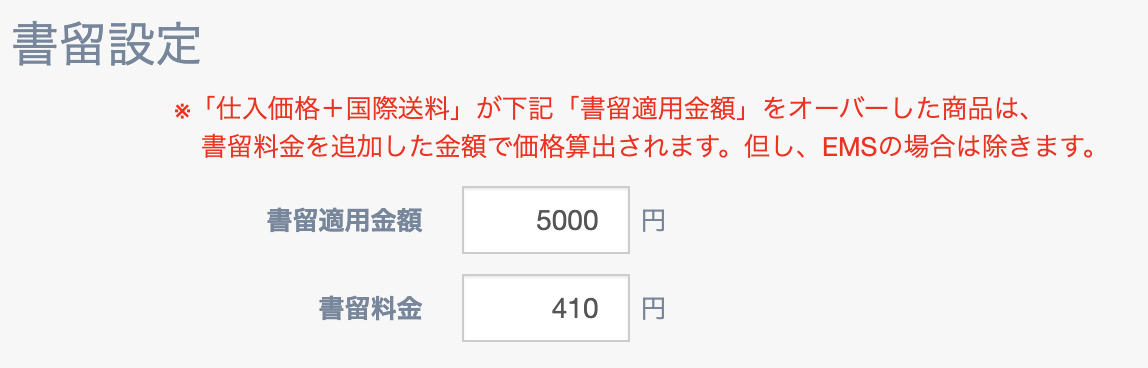
発送重量算出設定
仕入れ先にある重量データをそのまま重量として利用する場合は、こちらの設定は必要ありませんが、仕入れた商品の重量に梱包材などの重量をプラスしたい場合は、こちらにその重量を入力します。

発送重量算出設定
Payoneerに支払う手数料など、必要経費に当たる手数料をこちらに入力します。

出品数量設定
eBayへ出品をする際に、仕入れ先に数量データがある場合は自動でそのデータを適用させるようになっていますが、そちらに情報がない場合は、出品時の在庫数は1となります。その在庫数を変更したい場合は、デフォルト出品数を入力します。仕入れ先の在庫が0となった際には、システムが自動で在庫数を0とします。
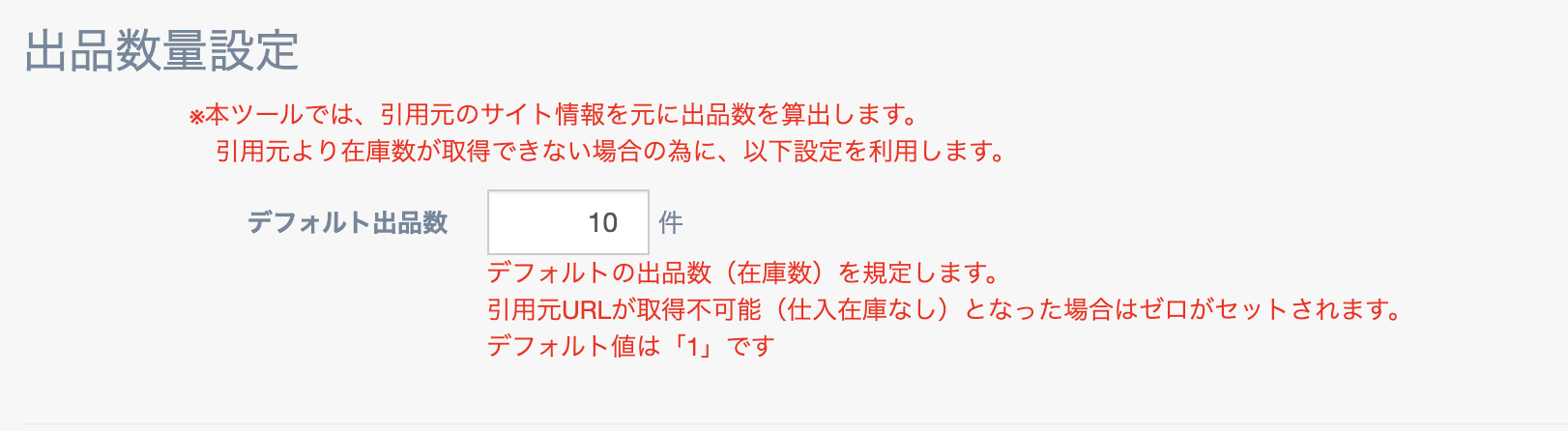
eBay出品設定
eBay出品設定にて、PayPalのメールアドレスと出品元の郵便番号を入力します。
※ PayPalのアカウントは使用しない場合がありますが、システムの都合上入力が必須となります。
最後に画面一番下にある「更新」をクリックすることで、設定が完了します。
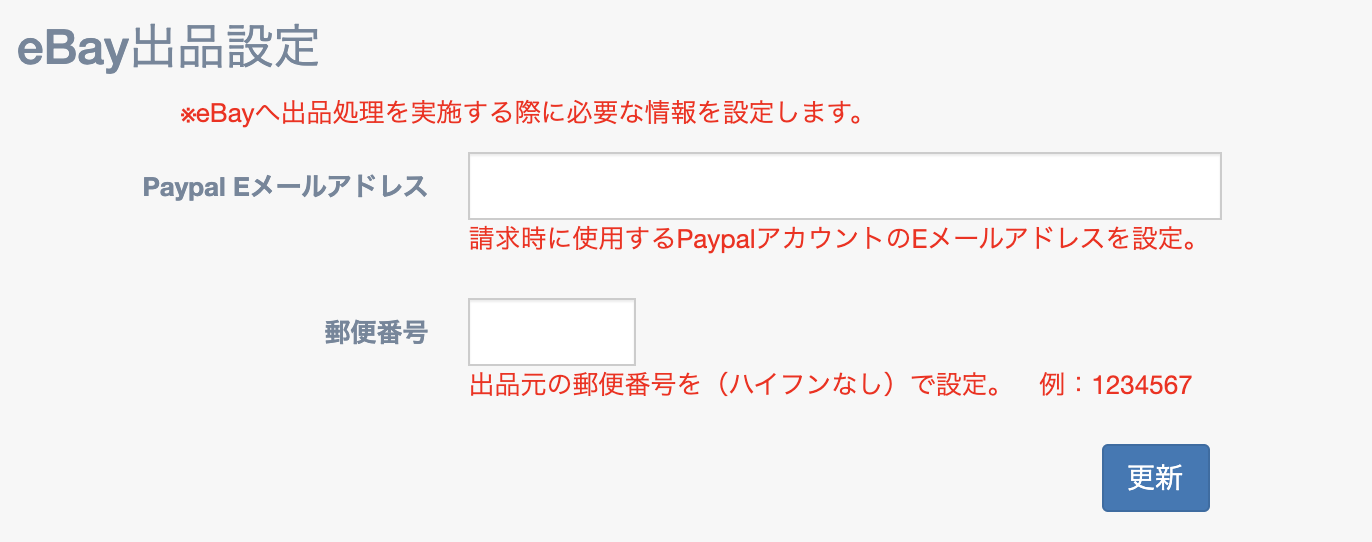
商品説明テンプレート
設定は、画面左のメニューより「商品説明テンプレート」を選択して、毎回表示させたい支払い説明や会社説明などについて入力します。現状では色やレイアウトの変更はできませんが、今後のバージョンアップで、さまざまなテンプレートをご利用いただけるようになる予定です。
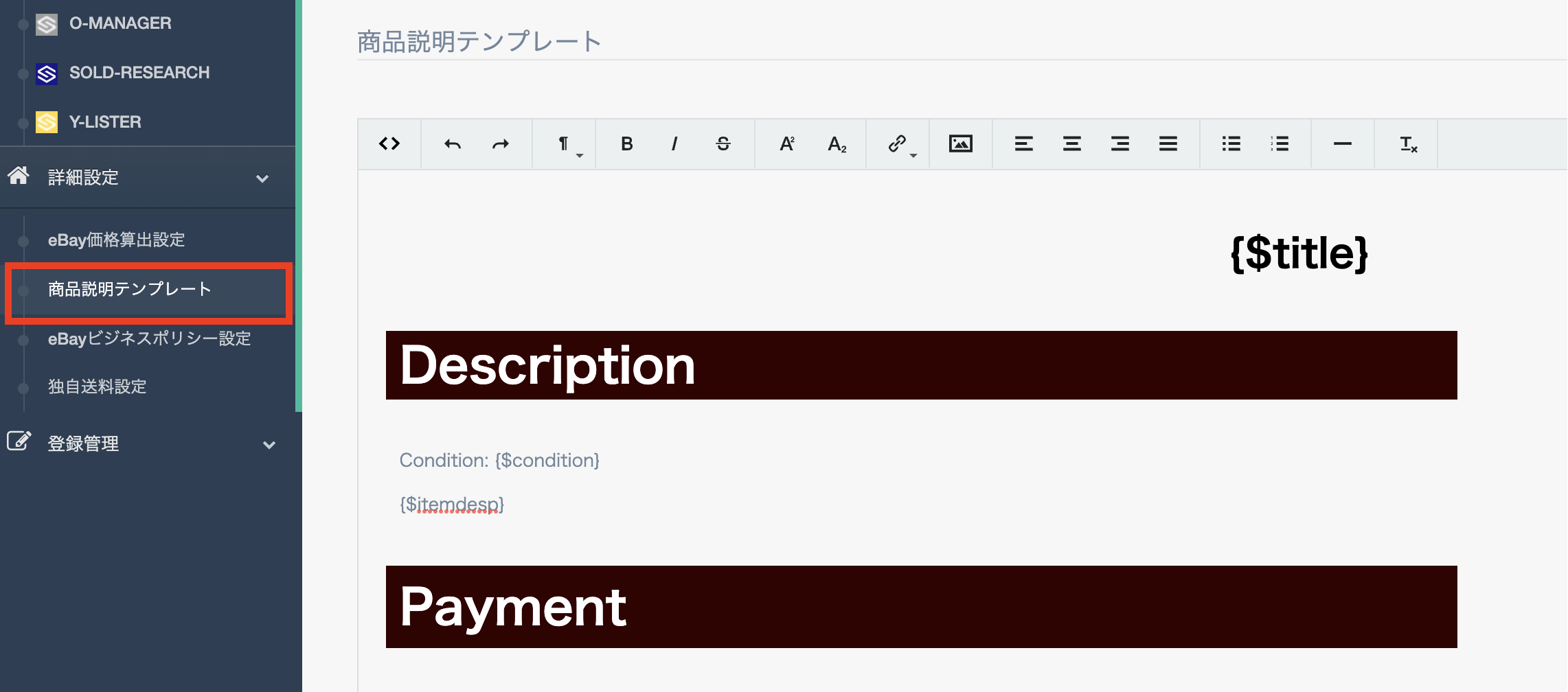
説明文を入力する以外にも、画面上部のアイコンをクリックすることで、文字装飾などの編集を行うことができます。
また一番左にあるアイコンをクリックすることでHTMLタグをご利用いただけます。

HTMLタグを用いない場合でも、バナータイトルを含めて、範囲選択をして文字をタイプすることで編集できます。
編集前
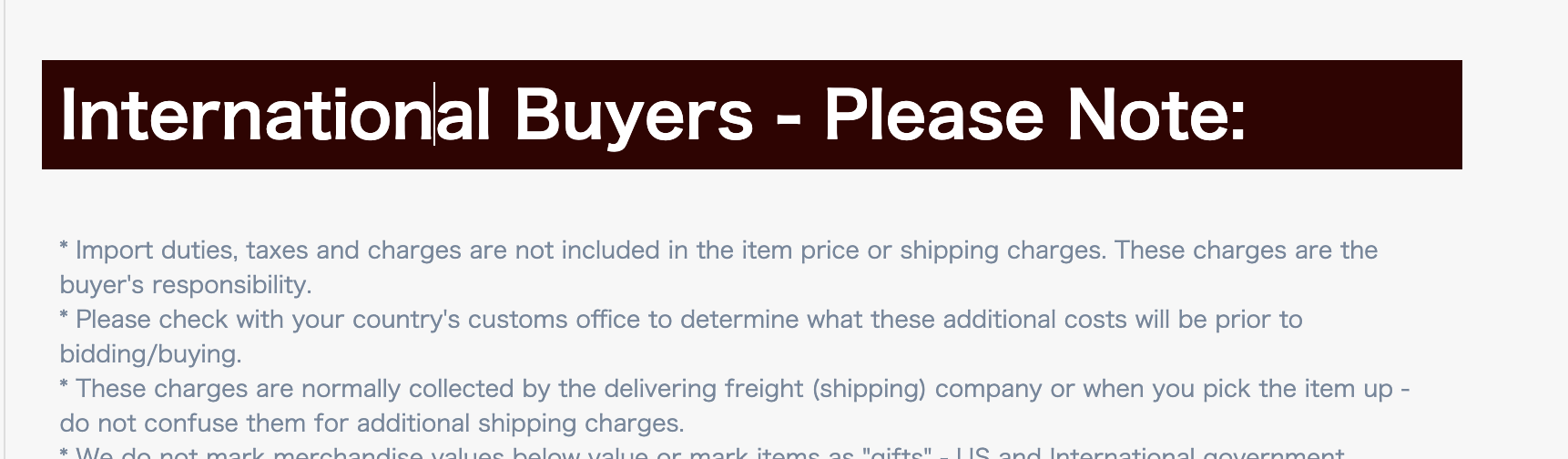
編集後(Our Companyに変更)
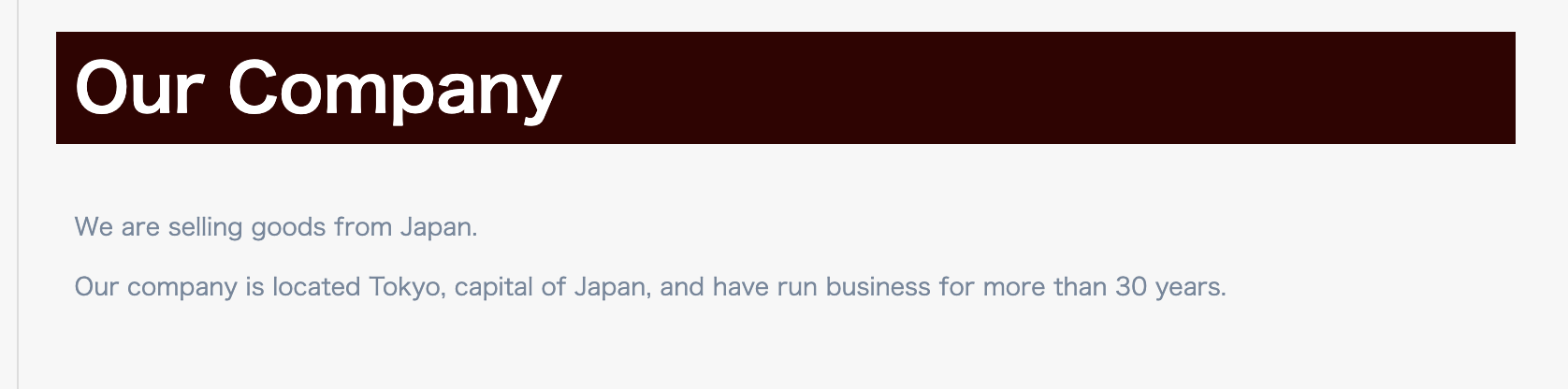
タイトル、コンディション。商品説明については、以下の表にあるタグを直接入力することで、その内容が出品に反映されます。
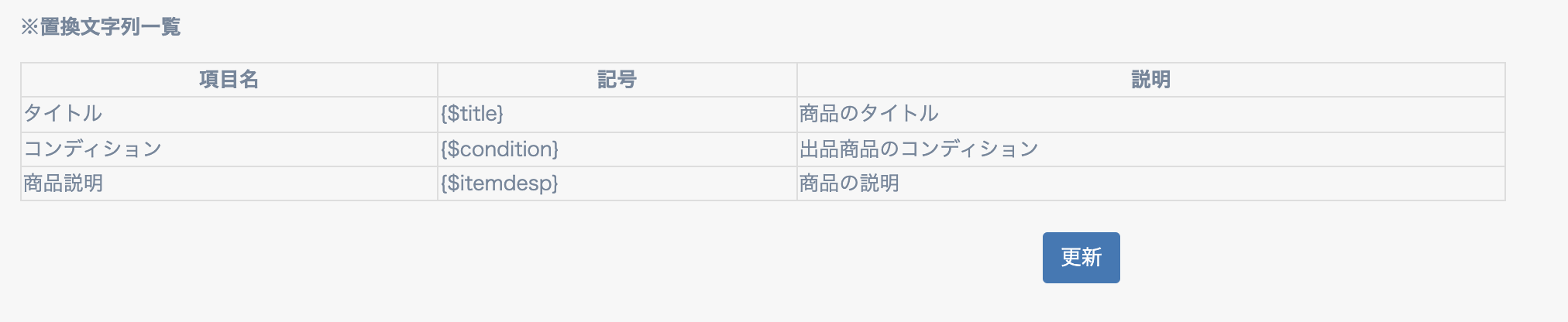
※タグの入力は、上記に説明のありますHTMLタグを表示させる画面でもご利用いただけますが、通常の画面でも行うことができます。
設定が完了したら、画面最下部にあります「更新」ボタンをクリックします。
イメージ動画をこちらからご覧いただけます
ビジネスポリシー設定
ビジネスポリシー設定は、画面左のメニューより「eBayビジネスポリシー設定」を選択することで行います。そちらのメニューをクリックすると、送料ポリシー(Shipping Policy)、返品ポリシー(Return Policy)、請求ポリシー(Payment Policy)の3つのボリシー(Business Policies)を選ぶ画面が表示されます。
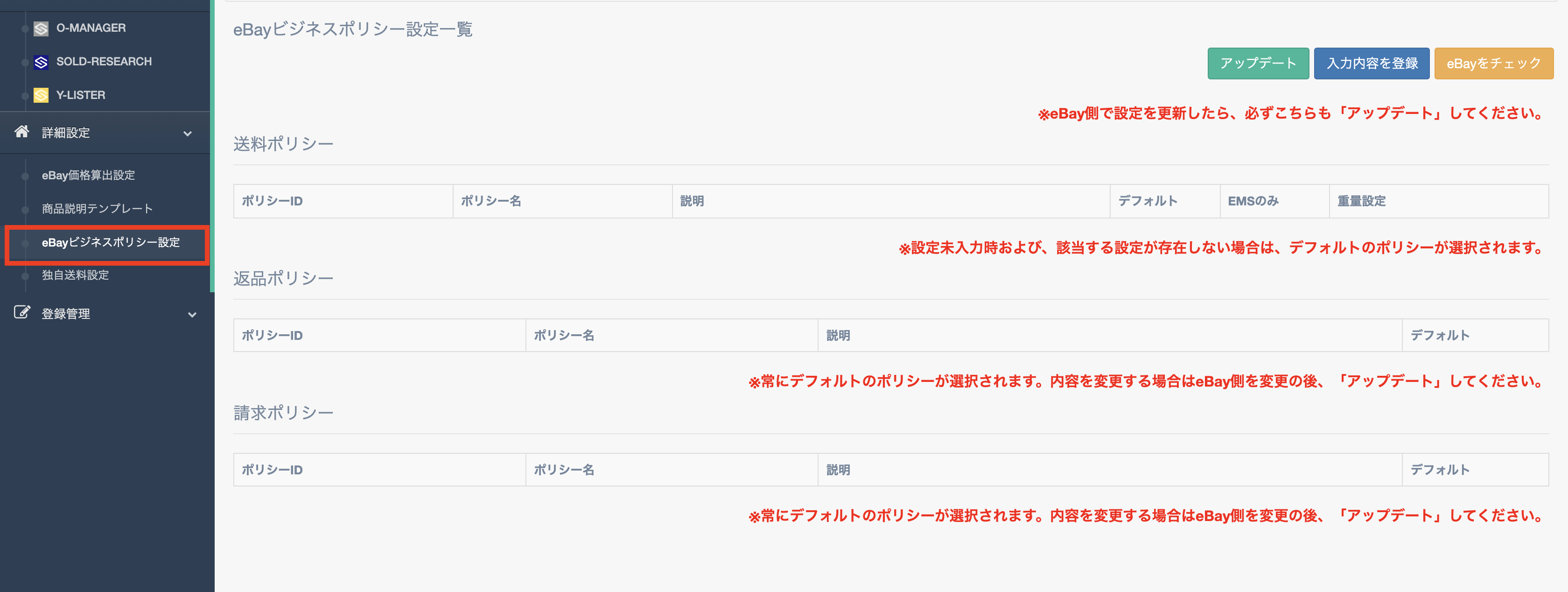
ポリシーの取り込み
eBayで設定をしたポリシーの取り込みは、画面右上にある「eBayチェック」のボタンをクリックすることで行います。

eBayにサインインが必要となる場合は、サインインしてください。
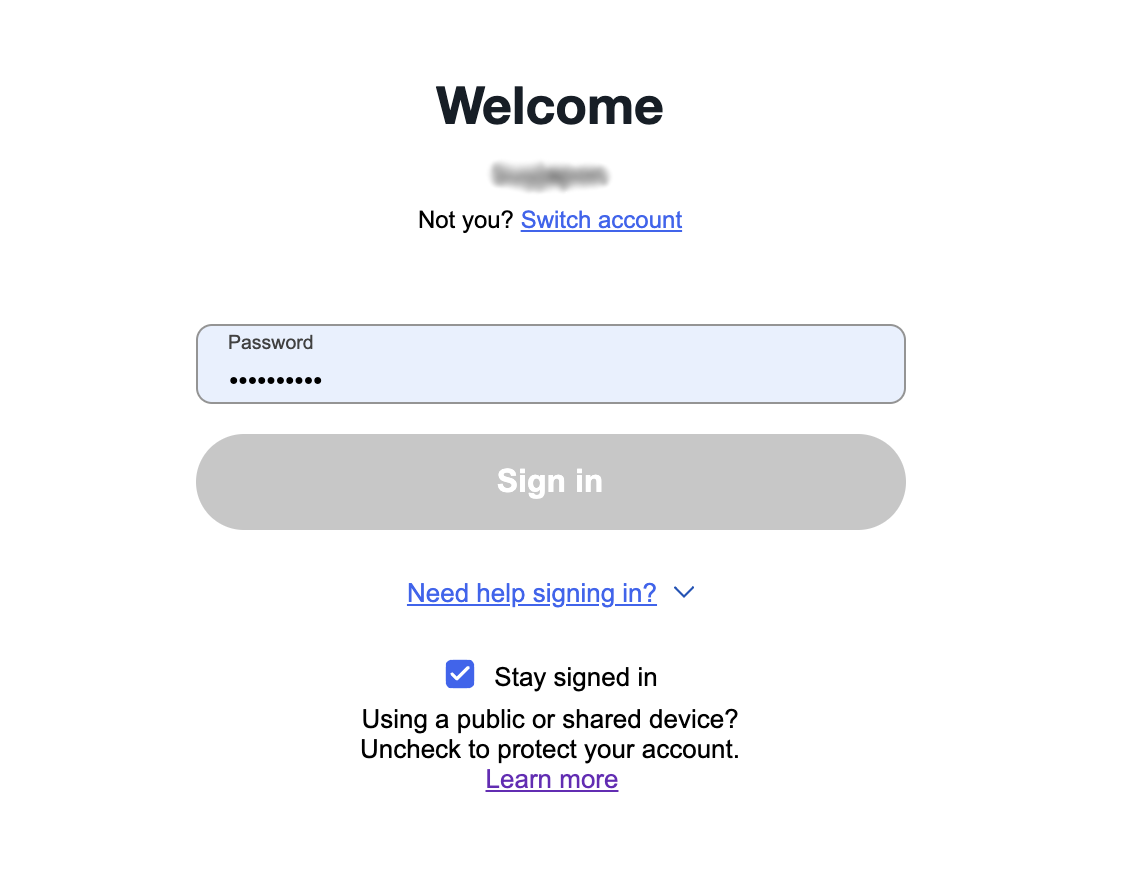
※ もしサインインの画面の後に同意を求められる画面が表示された場合は「Agree]をクリックしてください。
※ まれにThere was a problem with business policies.と赤字で表示されることがありますが、そちらは無視してください。
ビジネスポリシーのリンクが表示されたら、リンクが完了できていますが、もしビジネスポリシーを今までに一度も使ったことがない場合は、eBay上で設定が必要となります。
ビジネスポリシーを初めて利用する場合の設定
以下のリンクをクリックします。
www.bizpolicy.ebay.com/businesspolicy/policyoptin
※こちらをクリックしてManage your business Policies(ビジネスポリシーの一覧)が表示される場合は、設定の必要はございません。
ポリシーはShipping Policy、Return Policy、Payment Policyをそれぞれ設定する必要があります。また、Shipping Policy(発送ポリシー)については、重量別や運送会社などに応じてそれぞれ作成されますことを強くお勧めします。
ポリシーの作成は、特殊文字を用いない半角英数字のみで作成してください。特殊文字や全角文字が含まれると、eBayからの通常出品であっても、それが原因でエラーとなる場合がありますのでお気をつけください。
■ eBayビジネスポリシー設定についての簡単な説明
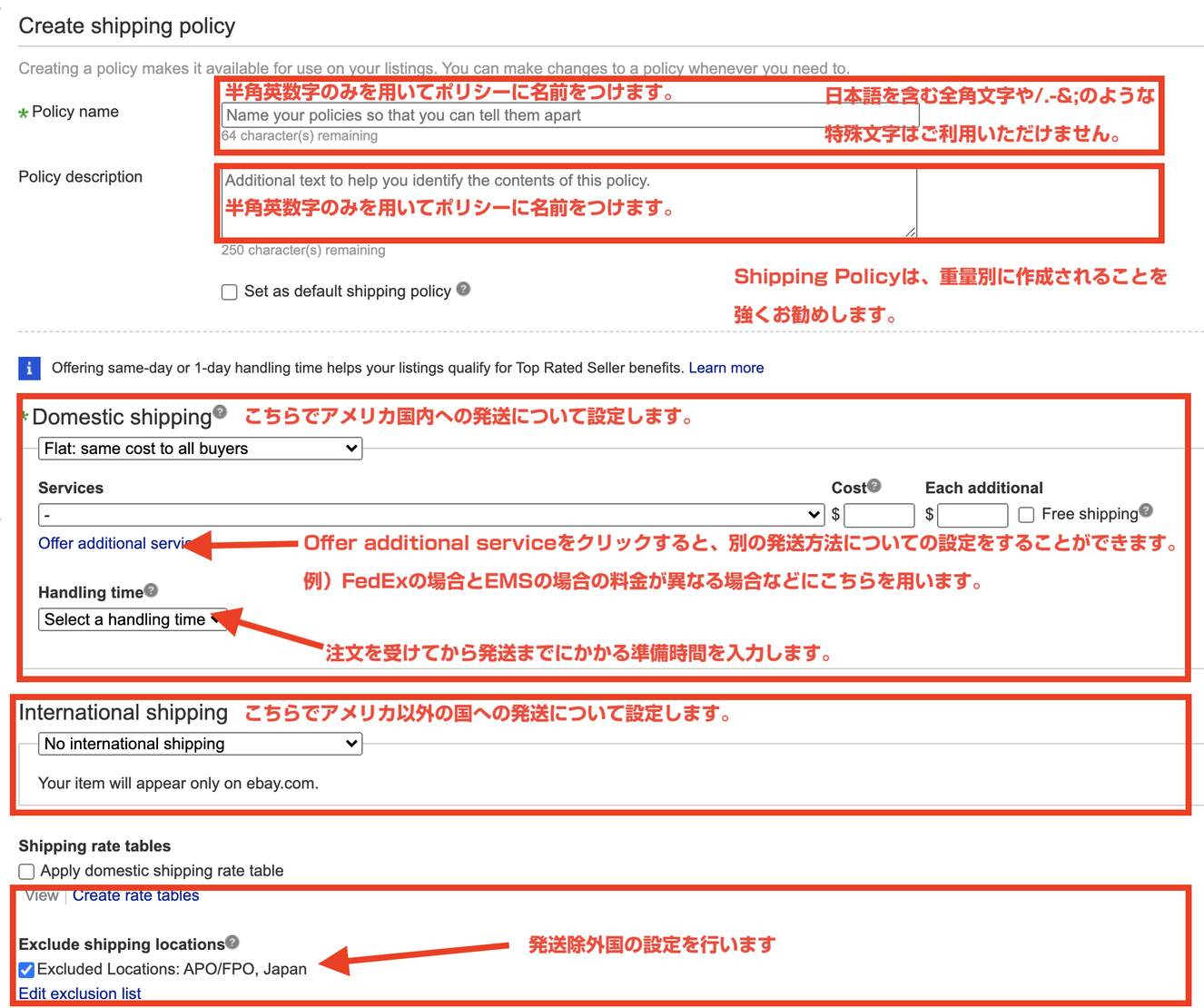
ポリシーの更新(取り込み)

すると、eBayのBusiness Policiesの一覧が表示されます。
※ こちらの一覧表示でデフォルトとなっているポリシーは、eBayにてデフォルトに設定したものですので、Eリスターでは設定できかねます。また、Eリスターでは、発送に関するポリシーはデフォルトのポリシーではなく、重量別に設定をしたものが自動で選択されるようになります。
重量設置
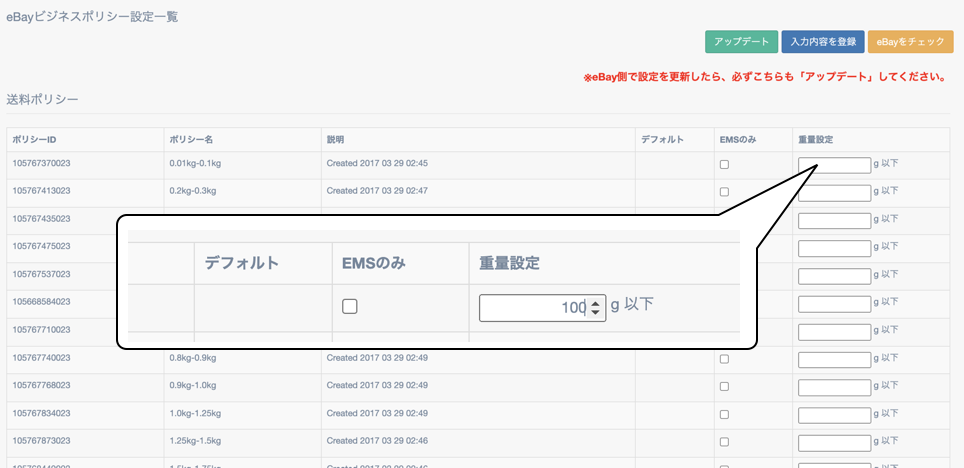
eBay出品(応用出品)実際に出品してみましょう
ヤフオク!からeBayの出品手順
1)ChromeでE-Listerにログインをした状態で、eBayに出品したい商品ページを表示します。
2)商品ページで右クリックをするとメニューが表示されるので、そちらから「この商品をE-Listerで登録する」を選択します。
※ 商品画像の上で右クリックをすると異なるメニューが表示される可能性がありますので、画像以外の場所で右クリックをしてください。
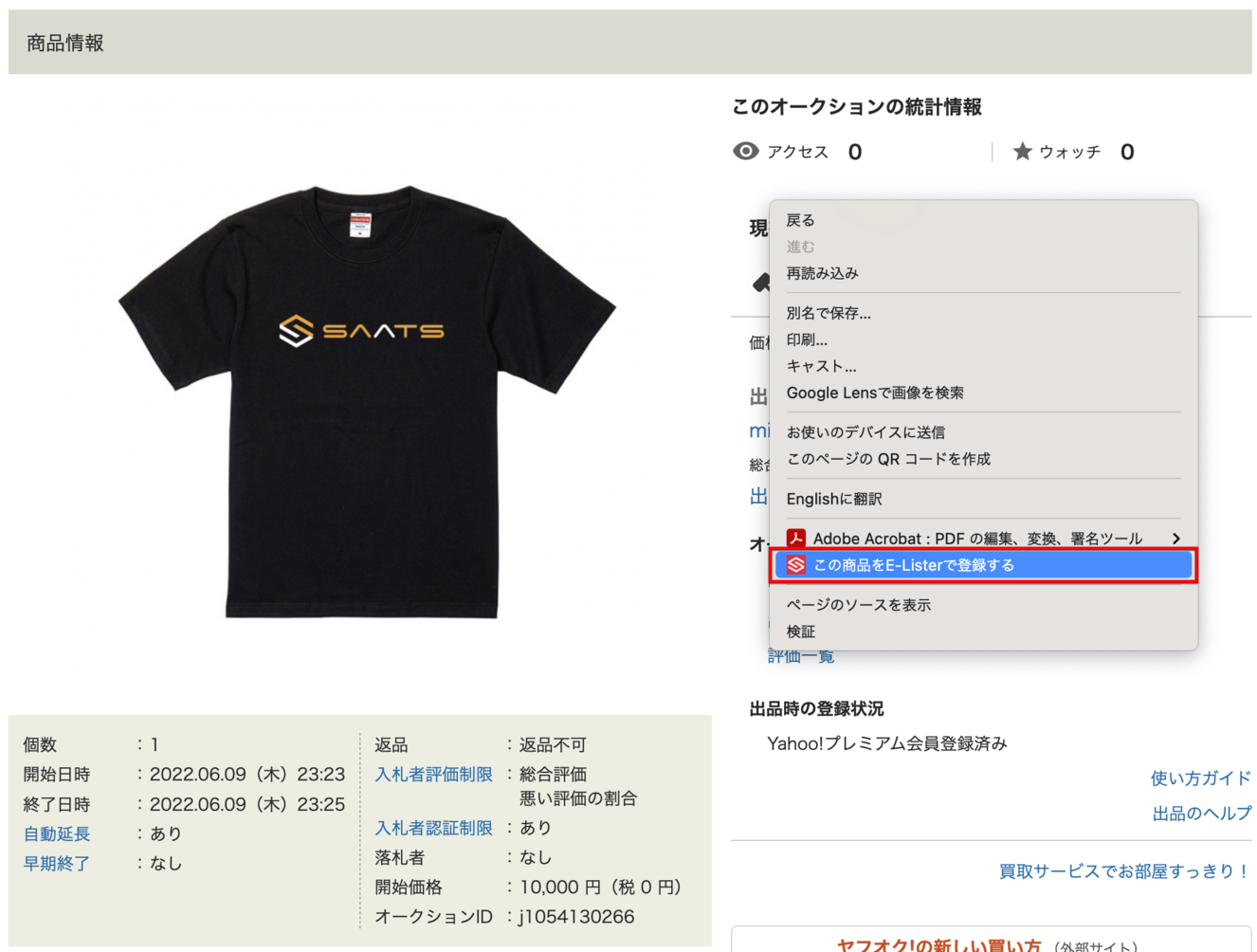
※ 拡張機能が登録されていない場合は「この商品をE-Listerで登録する」が表示されませんので、拡張機能を登録してから作業を行うようにしてください。
【拡張機能はこちらからインストールできます。】
※ 拡張機能を利用してもE-Listerの出品画面が表示されない場合は、ブラウザーが原因となっている可能性があります。その際には画面をリロード(再読み込み)されることで、出品いただけるようになりますので、そちらをお試しになられてみてください。
イメージ動画をこちらからご覧いただけます
3)赤色で表示されている項目は入力が必須となりますので、それぞれを入力します。
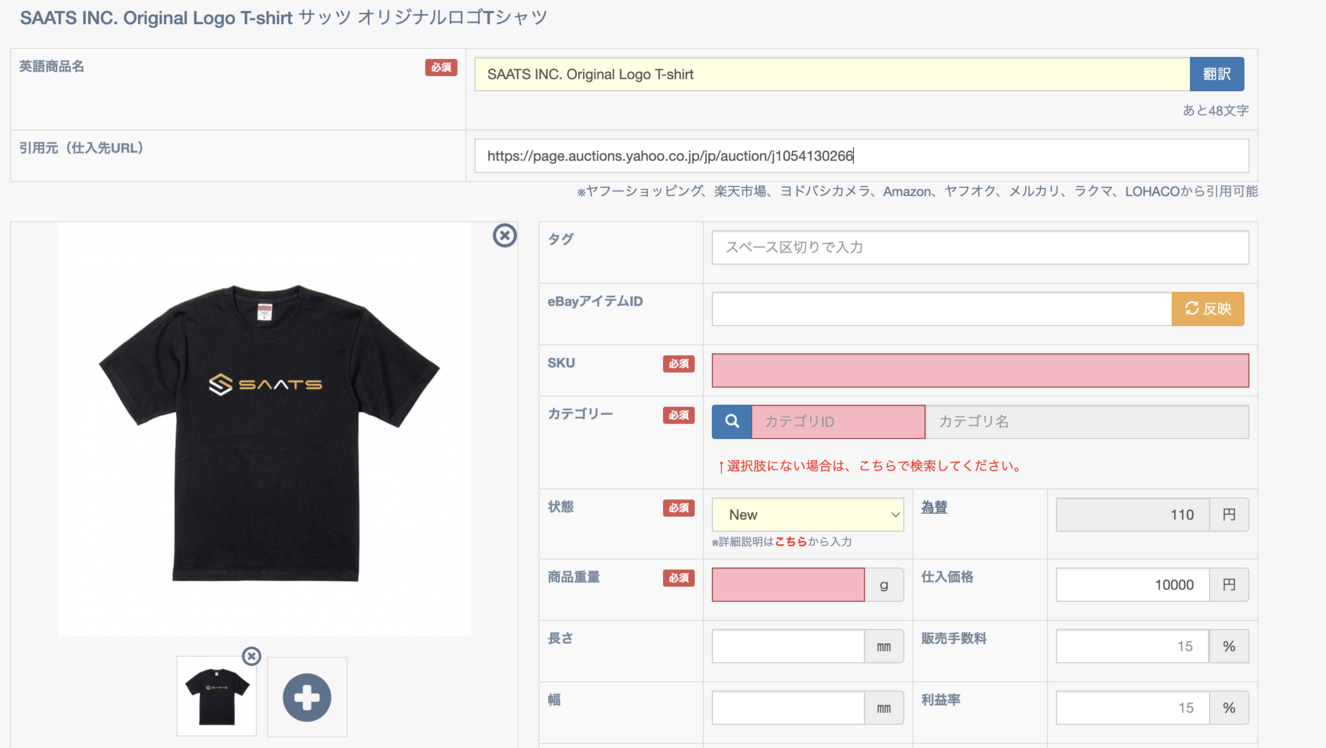
4)赤色の表示の部分を入力し、価格などについても確認を行い、その他の必要事項を全て入力後「登録&eBay出品」をクリックすると、商品を出品する事ができます。
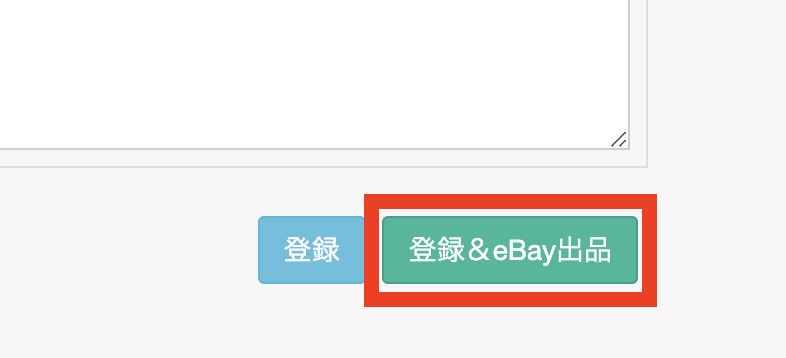
では、出品データに設定できるそれぞれの項目について詳しくみていきましょう。
商品タイトル
商品タイトルは80文字以内で入力します。拡張機能を用いてマーケットプレイスから出品データを作成した場合は、画面上部に表示されている商品タイトルが自動翻訳されたものが、自動入力されています。
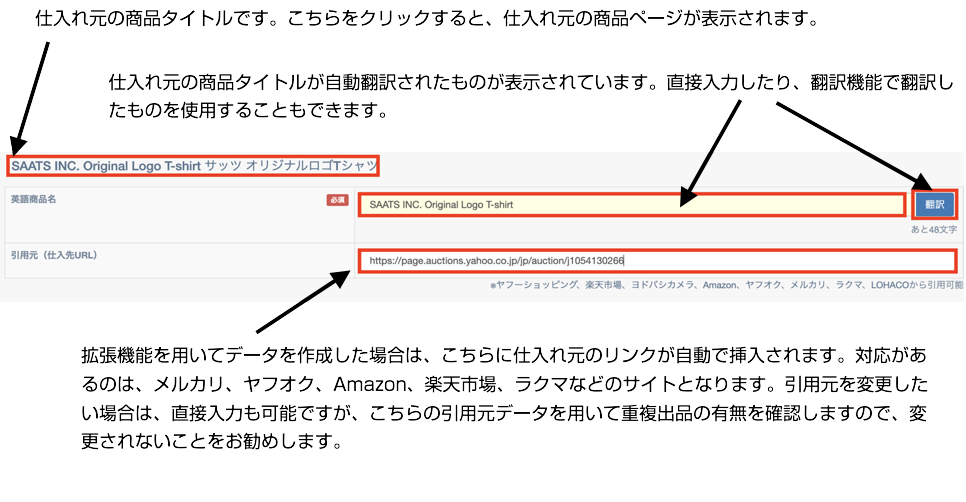
翻訳機能
翻訳機能は、仕入れ元の商品タイトルを元にして行われます。
翻訳機能を使って商品タイトルを変更したい場合は、翻訳機能を用いて行います。こちらも機能は「 商品説明文」でもご利用いただけます。
手順
1)翻訳ボタンをクリックします。

2)翻訳ボタンをクリックすると、翻訳画面が表示されます
3)入力エリアには、商品の仕入れ元となる商品ページの商品タイトルが自動で入力されています。この入力エリアの不必要な文字を削除したり追加したい情報を日本語で入力し、日本語のタイトルを修正します。
4)「翻訳」ボタンをクリックします。
5)翻訳結果に表示された英訳を確認して、もし訂正が必要なら、翻訳結果に英数字を直接入力するか、再び入力エリアに日本語を入力して翻訳ボタンをクリックするを繰り返します。
6)翻訳が完成したら、反映ボタンをクリックします。

以上の作業で、日本語のタイトルを英語に翻訳できます。
商品画像
商品画像は、追加削除はもちろんのこと、ドラッグ&ドロップで画像の順番を変更することも可能です。
商品画像の追加
【画像追加の手順】
1)商品画像の一覧にある「+(プラスボタン)」をクリックします。
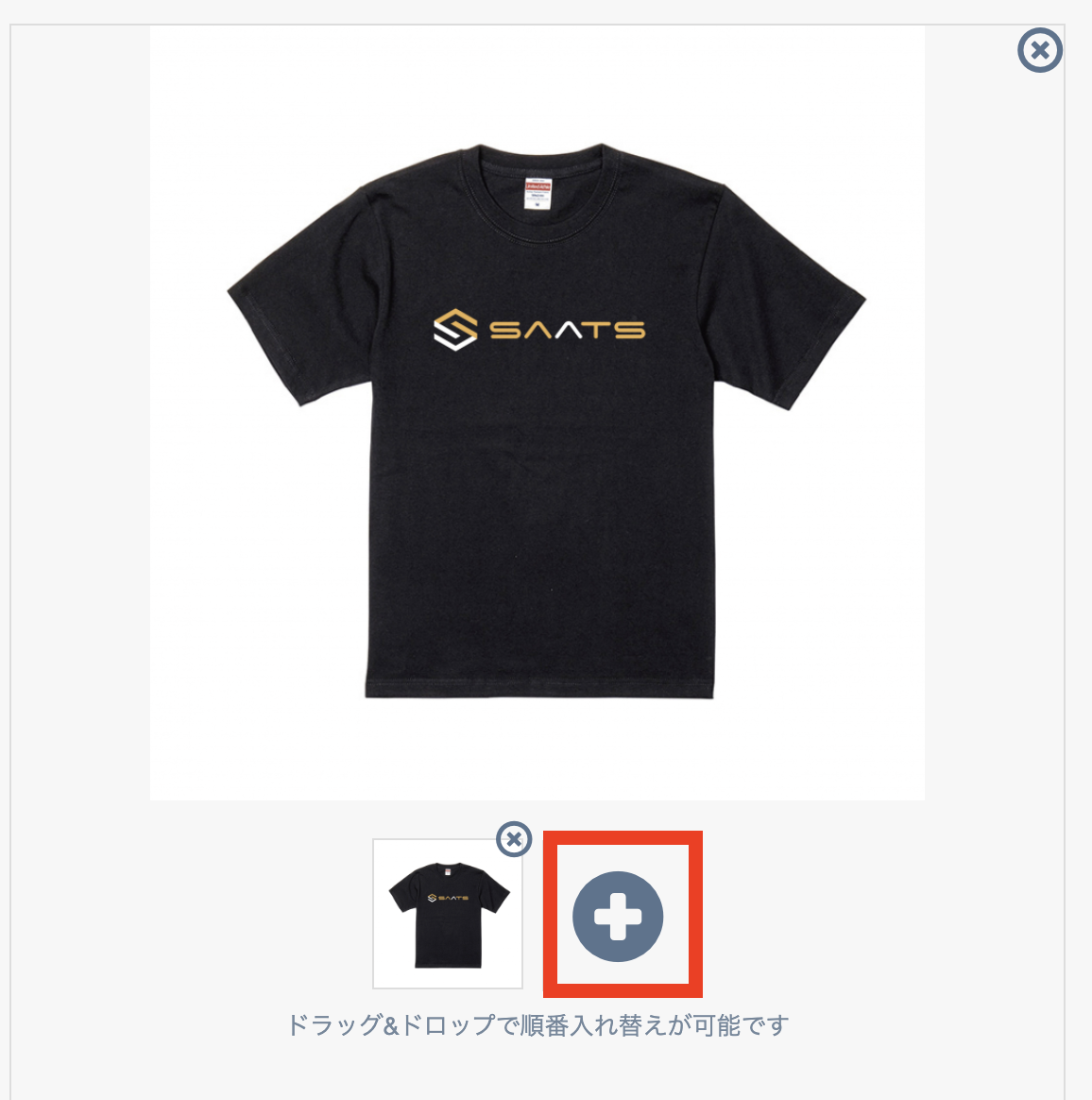
2)すると「選択ボタン」と「検索窓+反映ボタン」が表示されます。リンクを使ってサイトから直接画像を使用したい場合 は、画像のURLを検索窓に入力し「反映」ボタンをクリックします。
URLは一つずつの登録となりますので、複数のURLから引用したい場合は、この動作を複数回繰り返す必要があります。
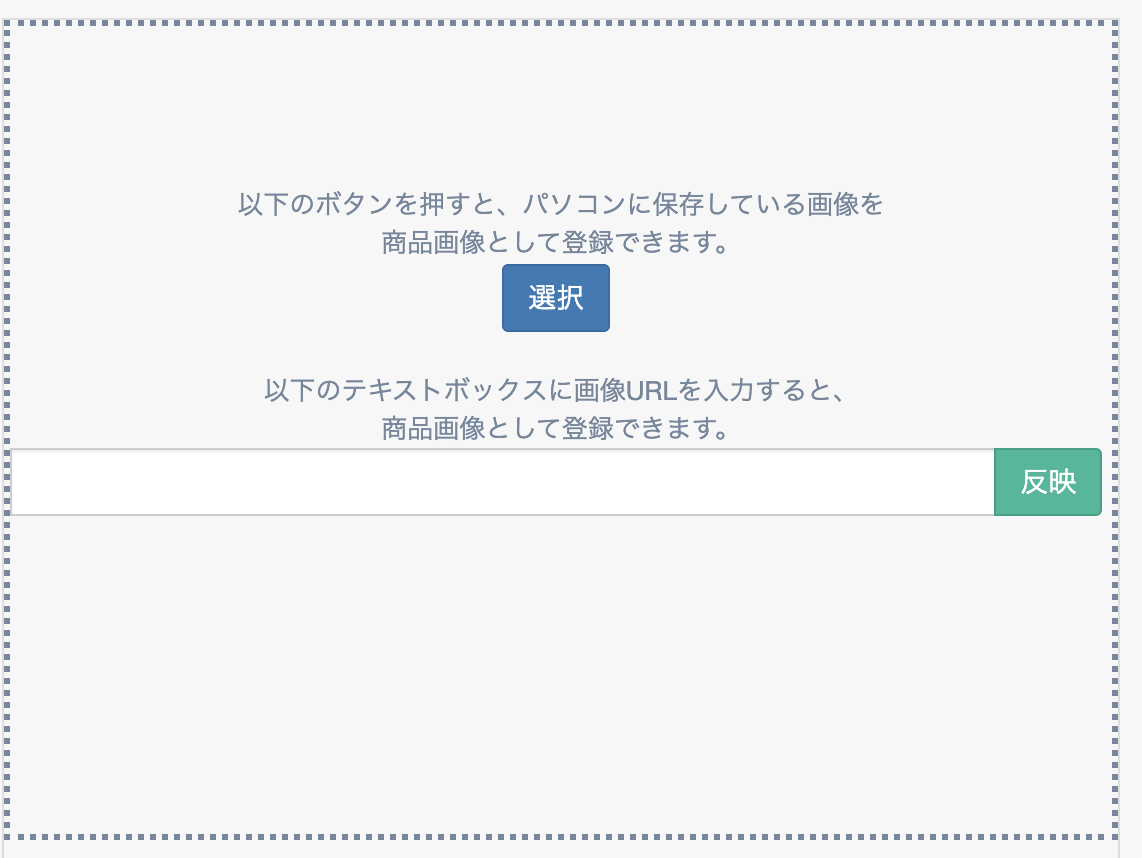
3)PCに保存してある画像を使用したい場合は、「選択」ボタンをクリックして画像の保存先を指定するか、あるいは使用したい画像をまとめてドラッグして、このエリアにドロップすることで行います。(フォルダーのアップロードはできませんので、個別のファイルをまとめてドラッグ&ドロップする方法でアップロードしてください)
イメージ動画をこちらからご覧いただけます
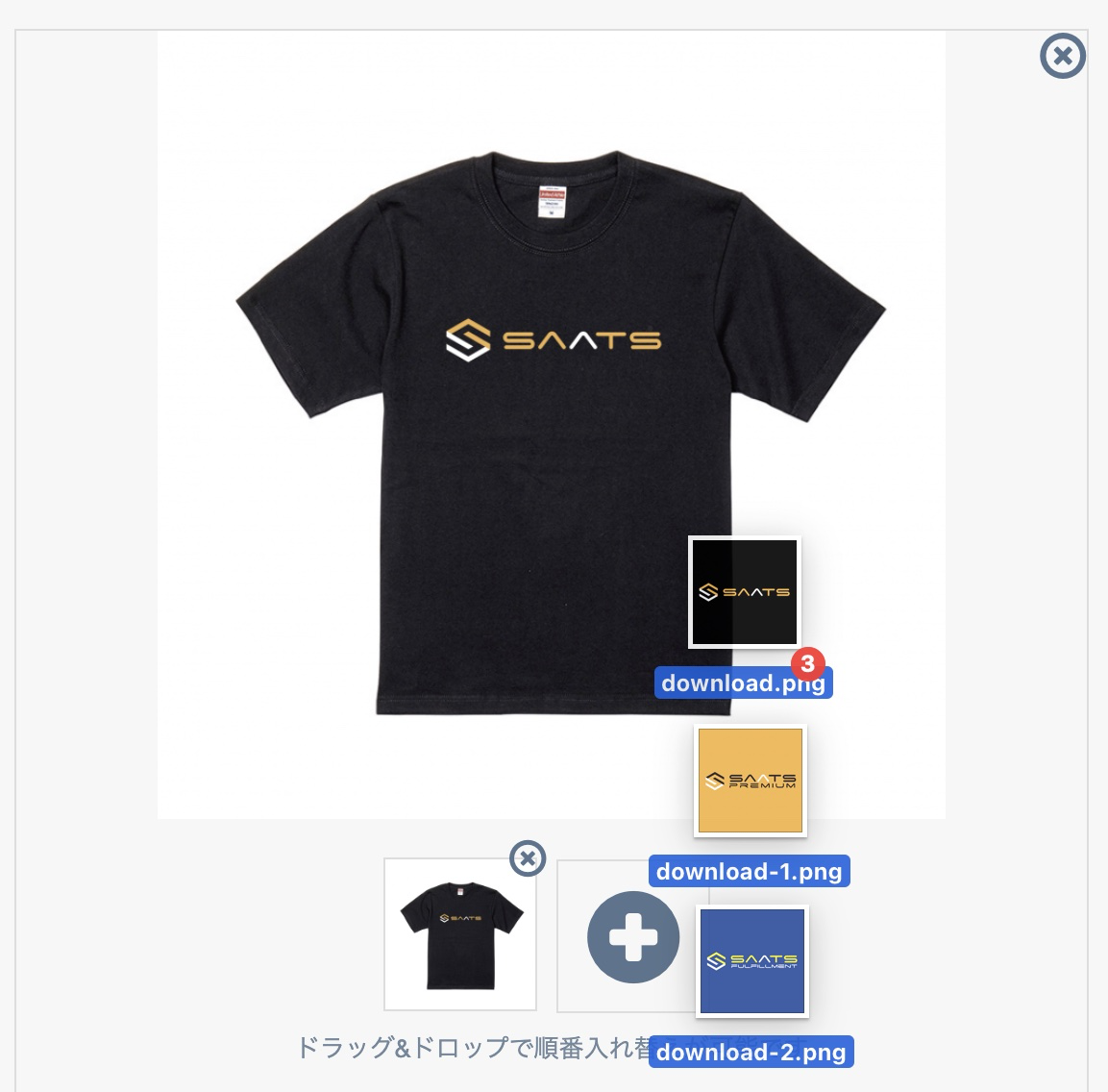
4)画像の順番はドラッグ&ドロップで行います。順番を変更したい画像をドラッグして変更したい場所へドロップすることで画像の表示順を変更します。

eBayアイテムID(すでに出品している自分のデータを読み込む事が出来る機能)
※こちらはご自身の出品データを取り込む際に利用するものですので、他の出品者のデータをこちらで取り込む目的にはご利用いただけません。
また今回のように、マーケットプレイスからの出品データをすでに取り込んでいる場合は、こちらの機能を利用すると、取り込んだデータが上書きされて消えてしまいますので、マーケットプレイスからの出品をされます際は、こちらの機能はご利用にならないでください。

SKU

他社のリンクですがSKUについて分かりやすい説明がございましたので、SKUの付け方がわからない方は、こちらをご参考になさってください。
→SKUに関しての詳しい説明はこちら
なお、E-Listerで設定できるSKUは重複利用ができませんので、同じSKUをご利用されようとした際には、エラーとなり出品ができなくなります。必ずそれぞれの商品に対して別のSKUをご入力になられますようお願いします。
カテゴリー

【カテゴリー入力の方法1:大まかなカテゴリーから選択する】
1)カテゴリー入力窓の右にあるドロップダウンボタンをクリックします。
2)当てはまりそうなカテゴリーがあったら、そちらを選択します。
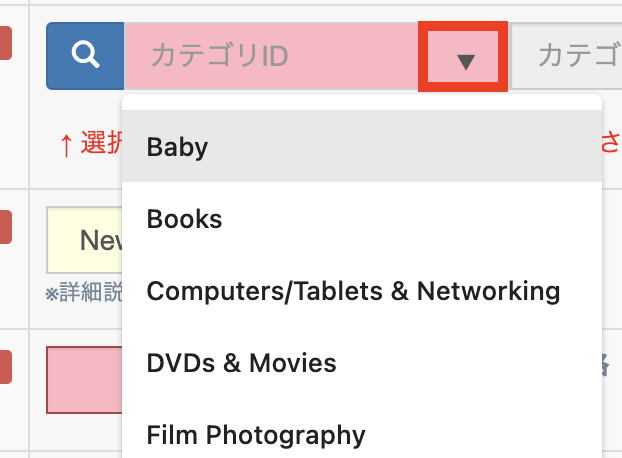
【カテゴリー入力の方法2:カテゴリツリーから選択する】
1)カテゴリー入力欄の左にある虫眼鏡のアイコンをクリックします。

2)次に表示される画面でカテゴリーブラウザをクリックします。
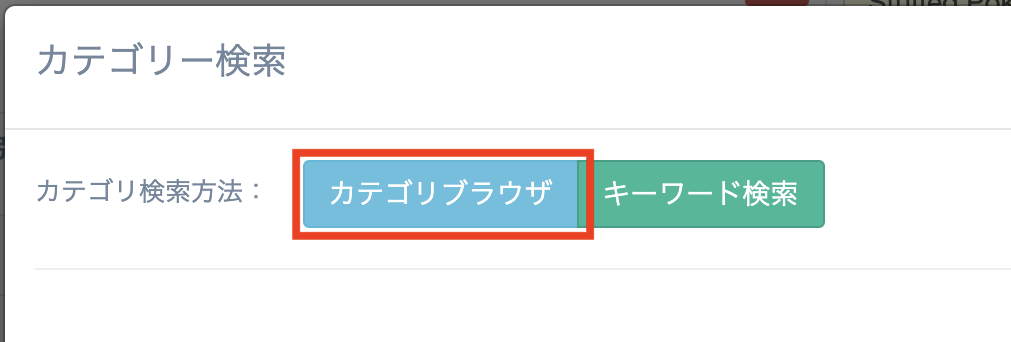
3)大きなカテゴリーから小さなカテゴリー(リーフカテゴリー)を選択していくことで、カテゴリーを選択します
4)カテゴリーを選択したら「確定」ボタンをクリックしてカテゴリーを確定します。
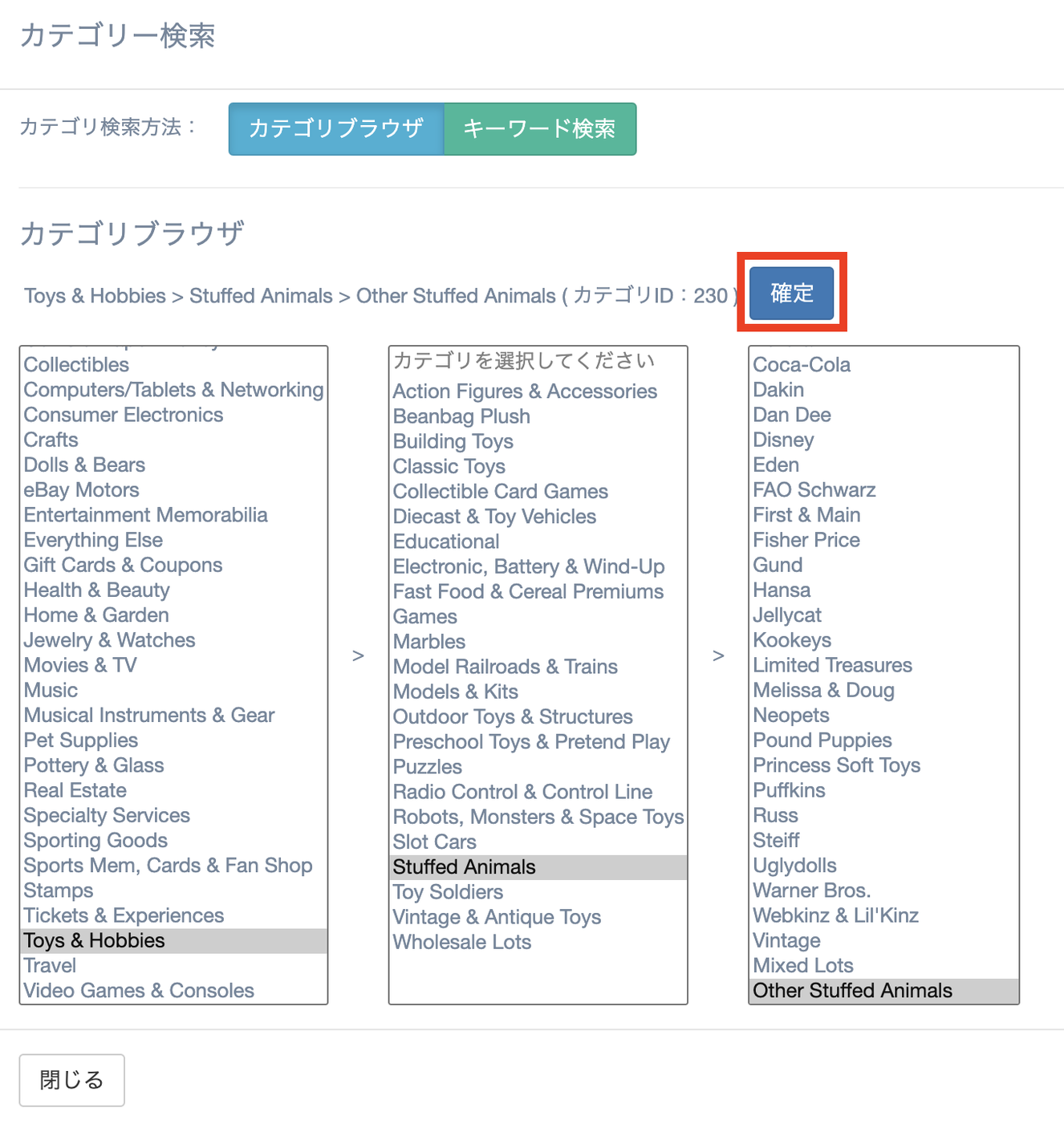
【カテゴリー入力の方法3:カテゴリー検索から選択する】
1)カテゴリー入力欄の左にある虫眼鏡のアイコンをクリックします。

2)「キーワード検索」をクリックします。
3)キーワードを半角英数字で入力します。
4)「検索」ボタンをクリックします。
5)使用したいカテゴリの右にある「確定」ボタンをクリックします。
※ 「展開」ボタンをクリックすると、カテゴリーツリーの形式で表示することができます。
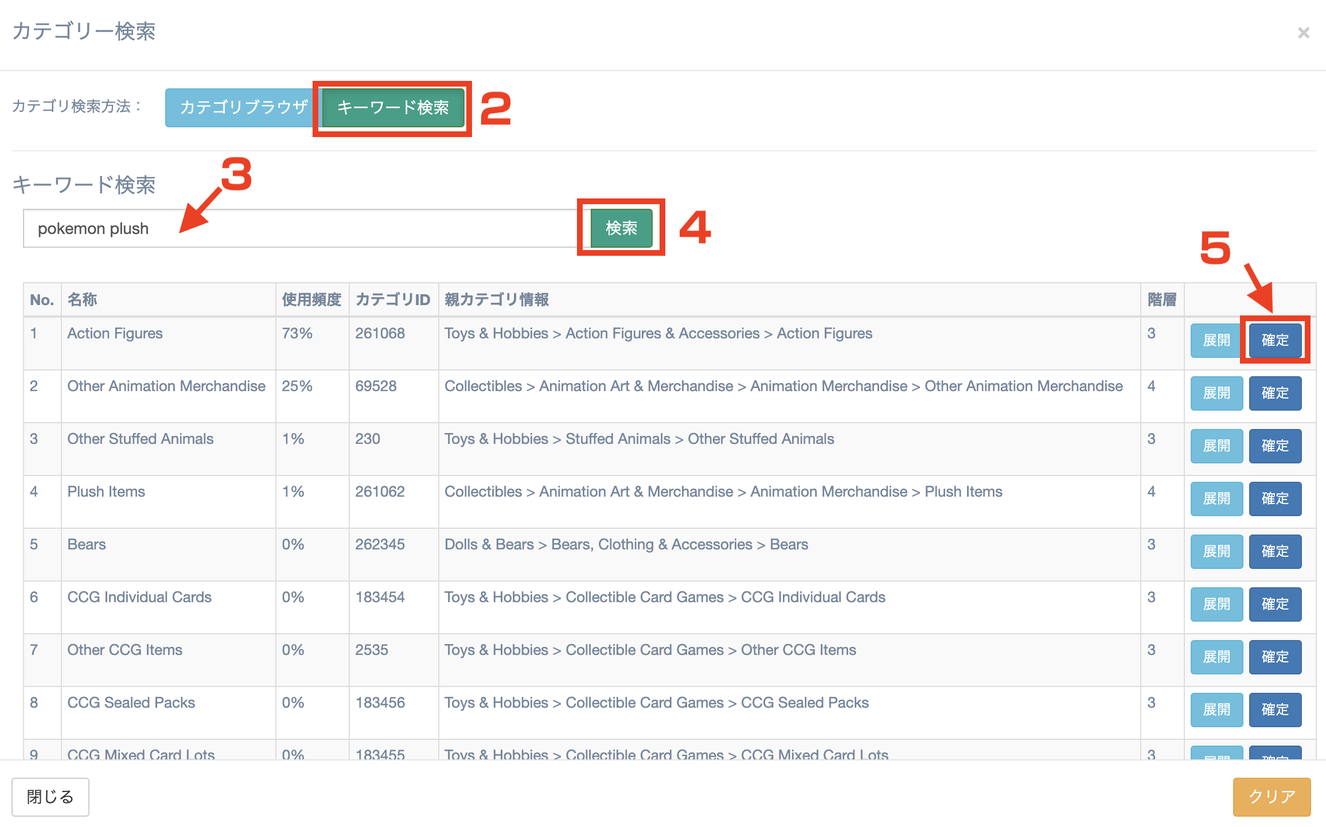
上記で紹介しましたいずれかの方法でカテゴリを選択すると、カテゴリー番号が自動入力されます。また、カテゴリー番号の横にはそのカテゴリーが何のカテゴリーがが表示され、下部には大きな分類のカテゴリーからそのカテゴリーにたどり着くまでどのようなカテゴリーが選択されているのかについて表示されます。

商品の状態
※ 選択できる商品の状態は、カテゴリーによって異なります。

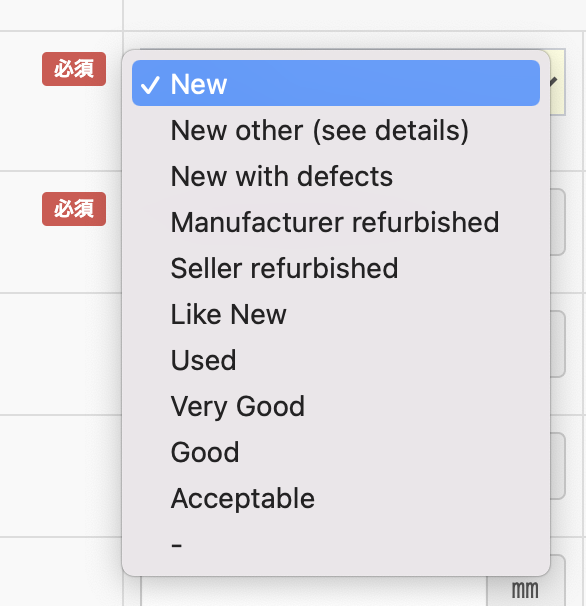
為替
為替は自動入力されますが、変更したい場合は、画面左のメニューにある「詳細設定」の「eBay価格算出設定」にて行います。
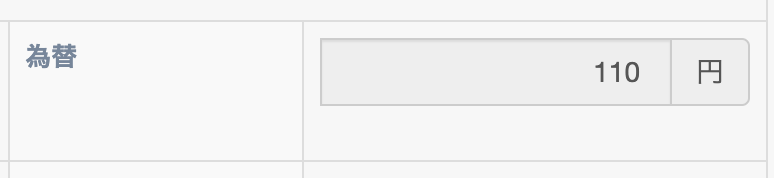
商品重量

仕入れ価格

商品の長さ
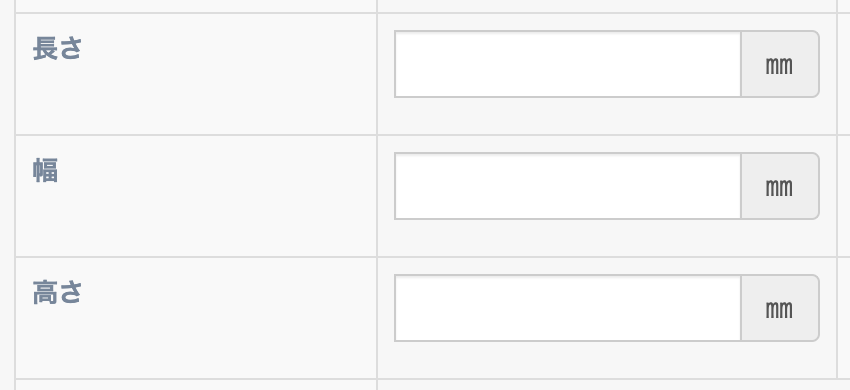
販売手数料
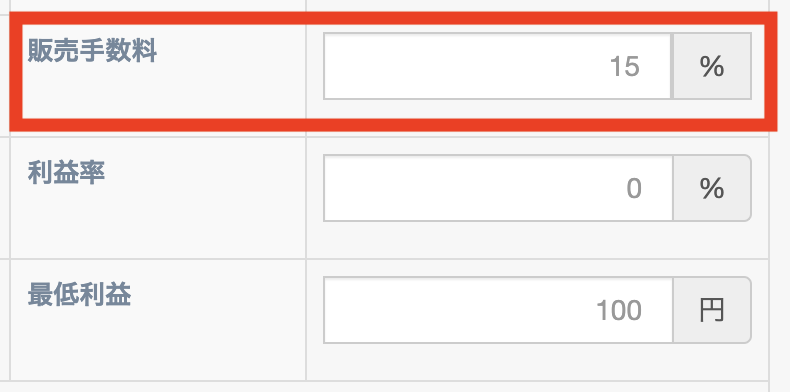
利益率と最低利益率
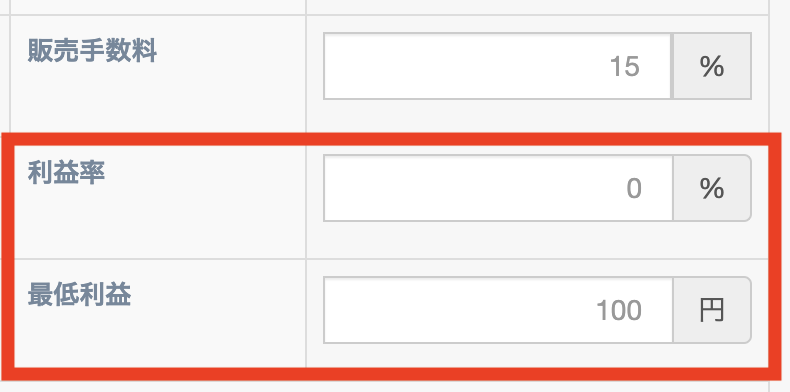
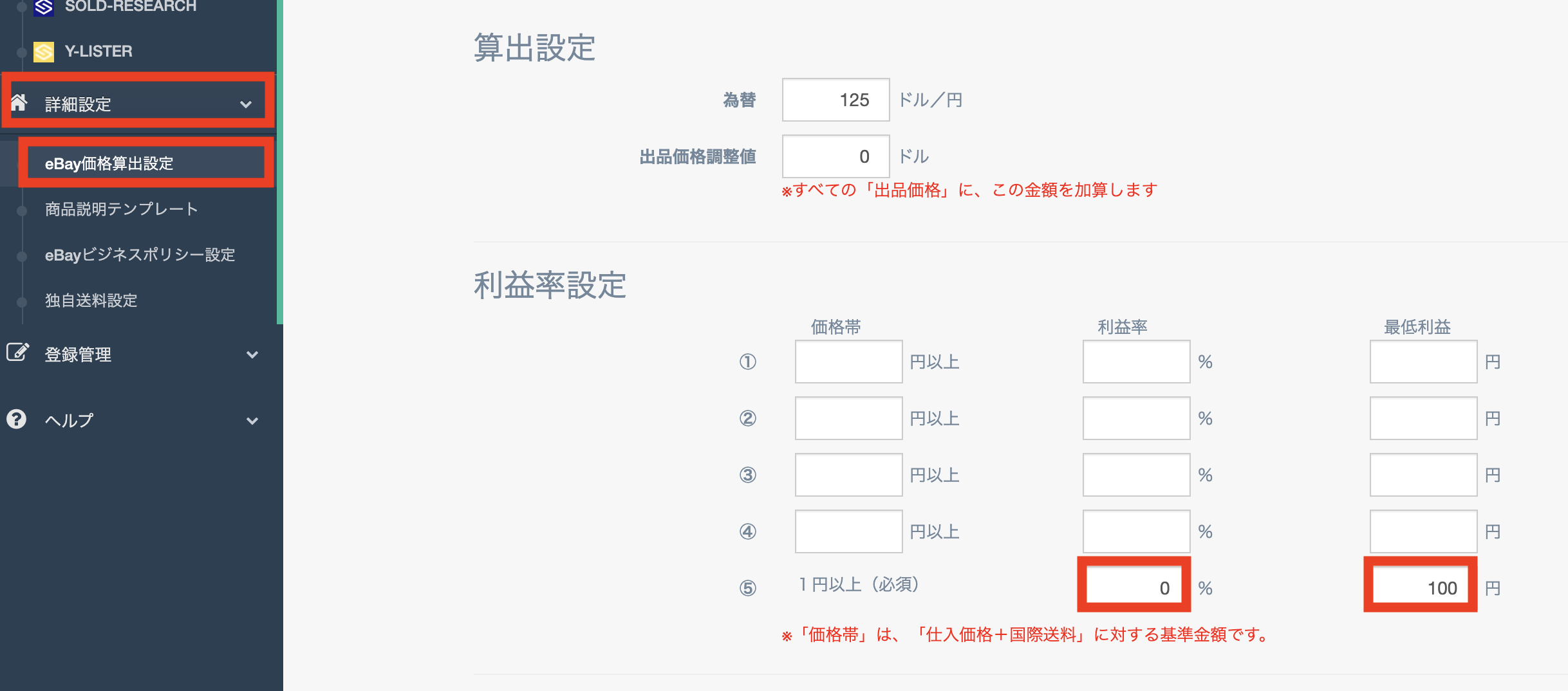
プライベート出品
プライベート出品の説明については以下のリンクをご覧ください。 https://saatsmedia.com/mail20180419/
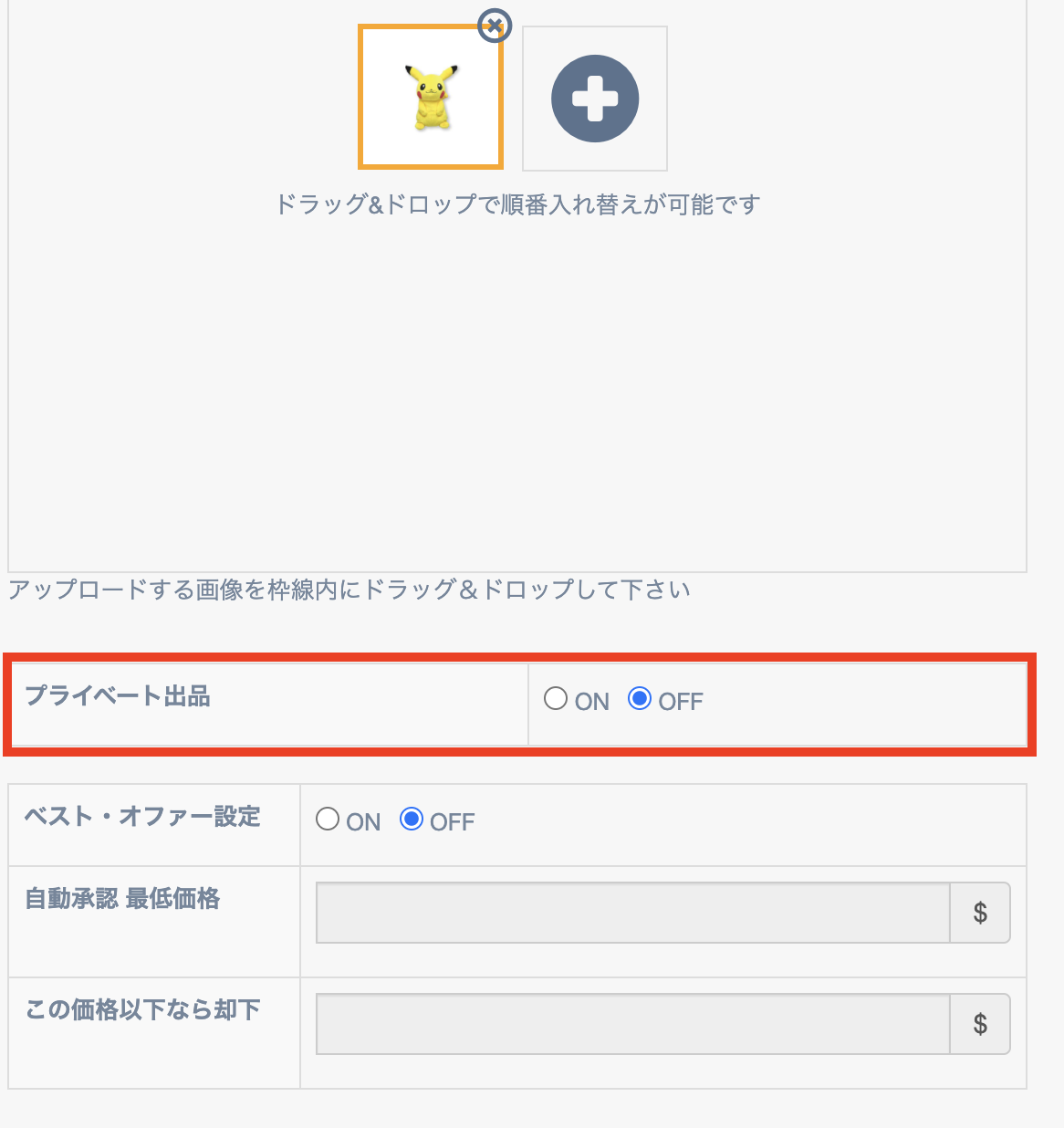
ベストオファー設定
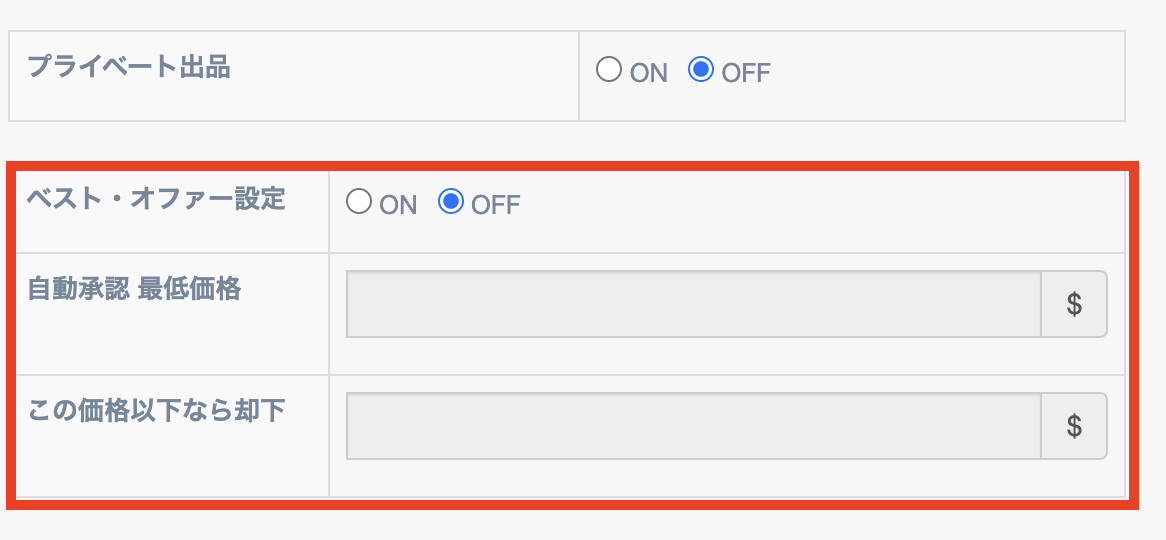
自動商品最低価格:こちらに入力された金額より高い金額でベストオファーがあった場合に、自動的にそのオファーを承認します。
この価格以下なら却下:こちらに入力された金額より低い金額でベストオファーがあった場合に、自動的にそのオファーを拒否します。
数量
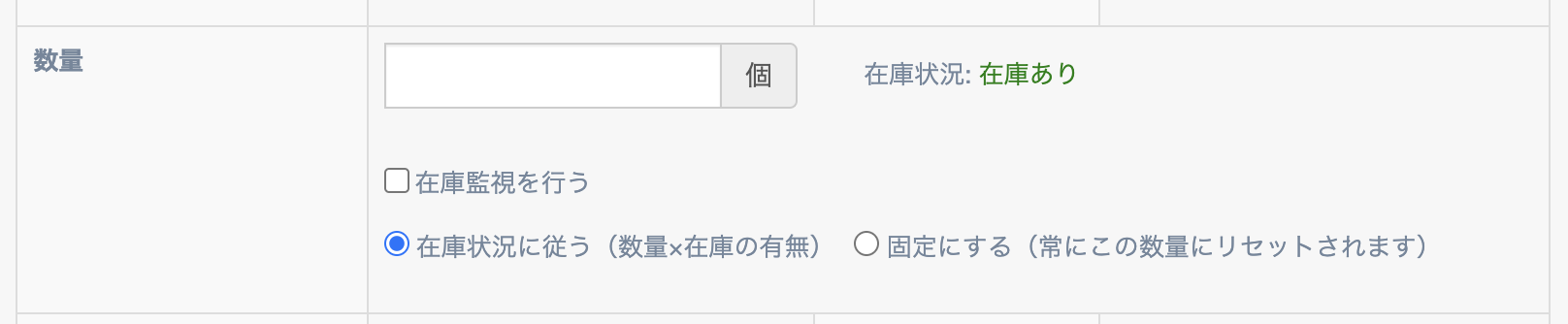
取り込み先のマーケットプレイスの在庫数量に応じて自動で出品を終了したり在庫数を変更したりしたい場合は、eBayとSAATSコマースそれぞれで設定が必要となります。
eBayでの設定【Out of stockオプションの設定方法】
1)My eBayにマウスを合わせて表示されるメニューより「Selling」を選択します
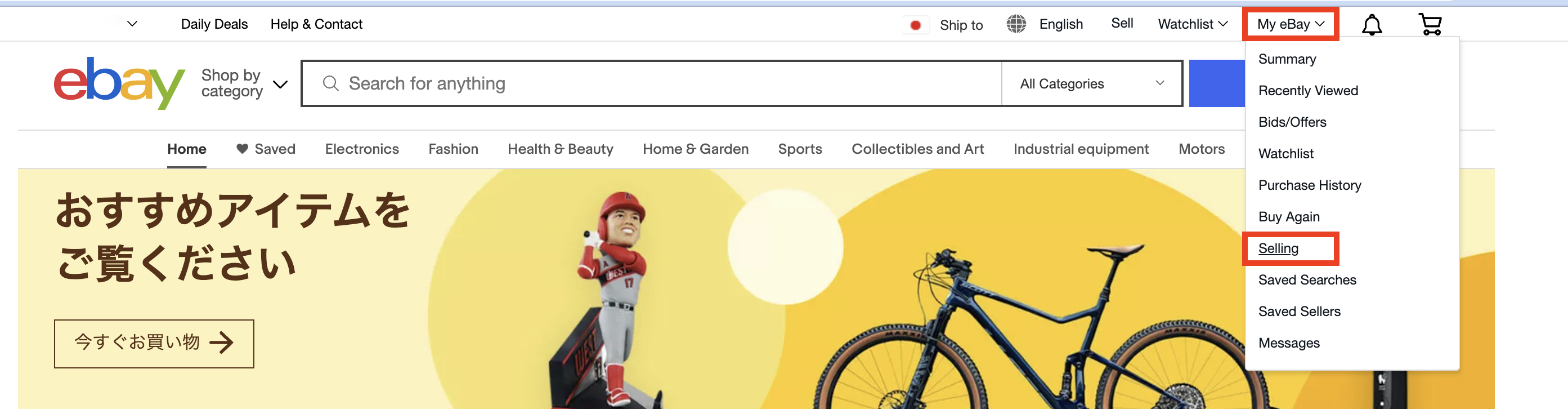
2)Seller Hubが表示されるので、Site preferencesをを選択します
(設定によりどこに表示されるかは異なりますが、Seller Hubのどこかに表示されています)
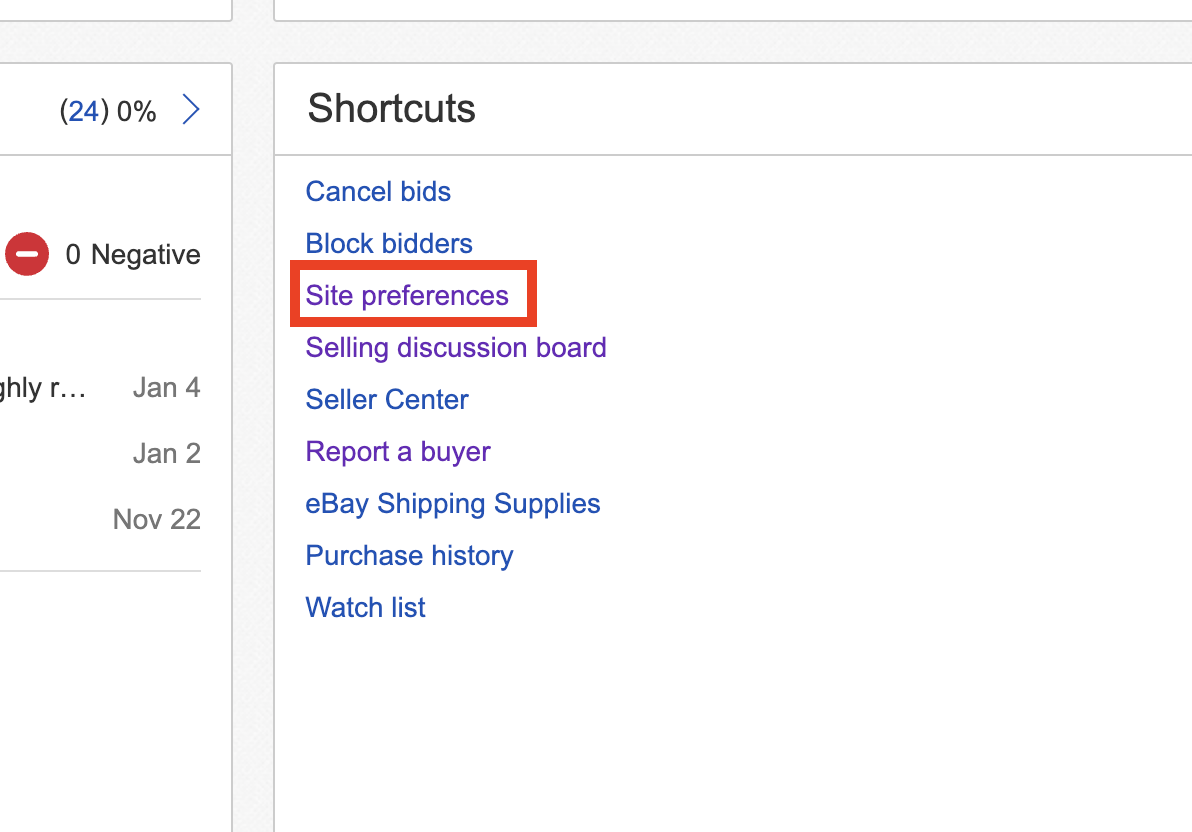
3) Multi-quantity listingsの項目にあるListings stay active when you’re out of stockのボタンを右にスライドさせてオンにします(○が右に移動した状態でオンとなります)
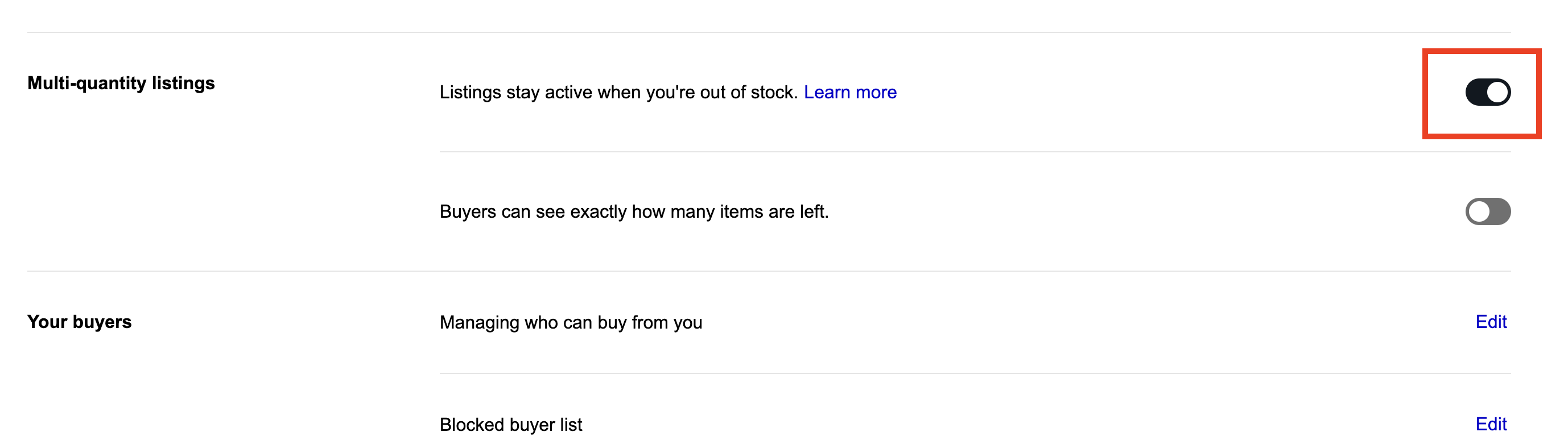
以上でOut of stockの設定が完了しました。
この作業により、在庫がゼロのまま出品を継続することができるようになります。
この設定をした状態でSAATSコマースでeBay以外のマーケットプレイスのデータを用いてeBayに出品します(在庫監視をする状態で出品します)。
その後、取り込み先のマーケットプレイスの在庫数がゼロとなった場合、SAATSコマースが自動でeBayの出品をゼロとします。出品は在庫がゼロのまま出品され続けますが、取り込み先のマーケットプレイスの在庫が復活させると、それに連動してeBayの在庫数も自動で復活します。
【在庫監視について】
在庫監視を行うには、SAATSコマース(E-Lister)が取り込み先のマーケットプレイスのURL情報を元に在庫監視を行うので、実際に出品をする際には、必ず取り込み先のマーケットプレイスのURLが入力されている必要があります。

※仕入れ元のサイトで右クリックをして出品される場合には自動で取り込み先のマーケットプレイスのURLが入力されます。
イメージ動画をこちらからご覧いただけます
在庫監視を行う際には、数量の項目にある「在庫監視を行う」に必ずチェックが入っている必要があります。
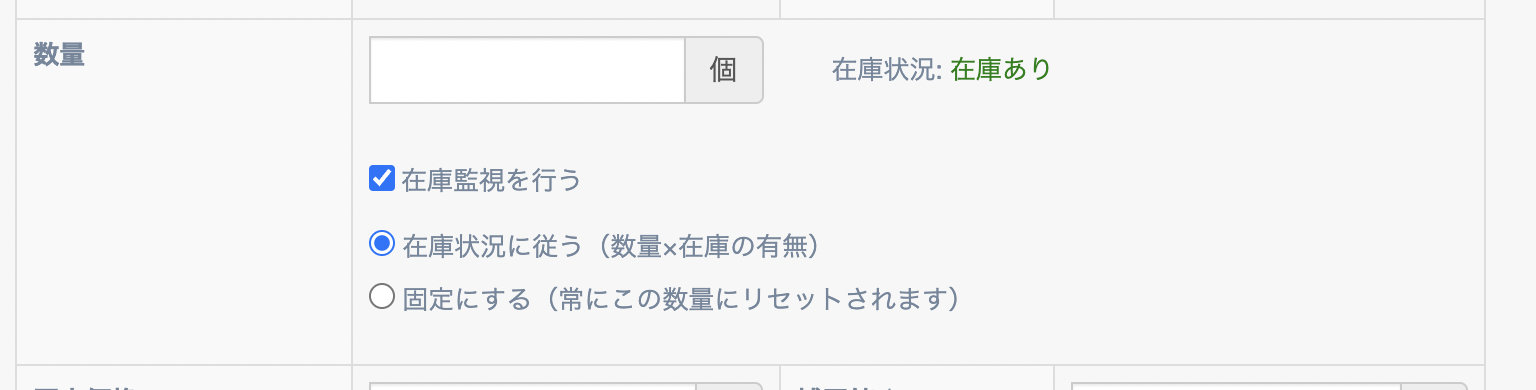
「在庫監視を行う」のチェックを外すと、在庫調整だけでなく価格調整もされなくなってしまいますのでお気をつけください。あくまでも価格と数量をセットで監視する機能であるとの認識でご利用ください。
「在庫監視を行う」にチェックが入っている状態で「在庫状況に従う(数量x在庫の有無)」をご選択になられた場合は数量を入力する欄には何も入力をしないでください。
「在庫状況に従う(数量x在庫の有無)」の数量につきましては、「詳細設定」の「eBay価格算出設定」にて設定をします。
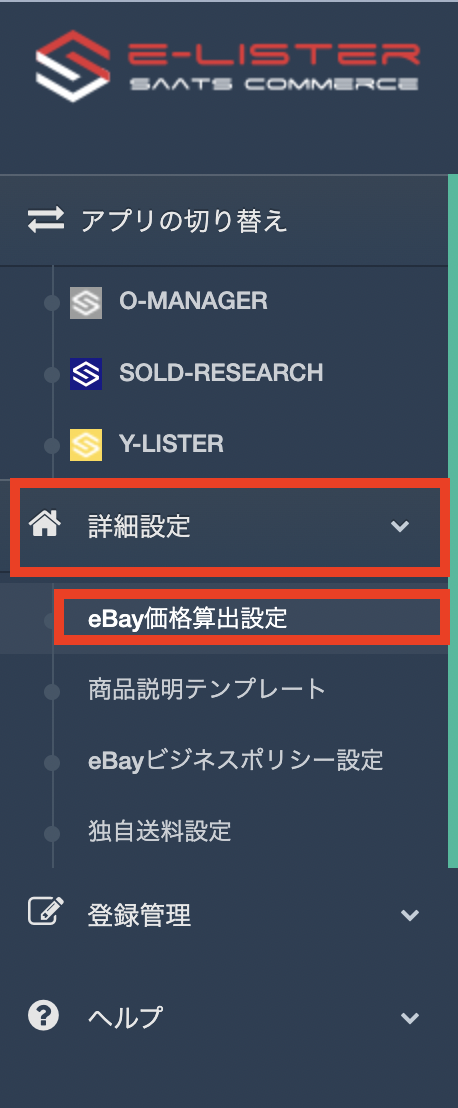
eBay価格算出設定を開いて下の方にスクロールしていくと
出品数量設定という項目がございますので、そちらで
デフォルト出品数の数値を入力することで、数量について設定できます。
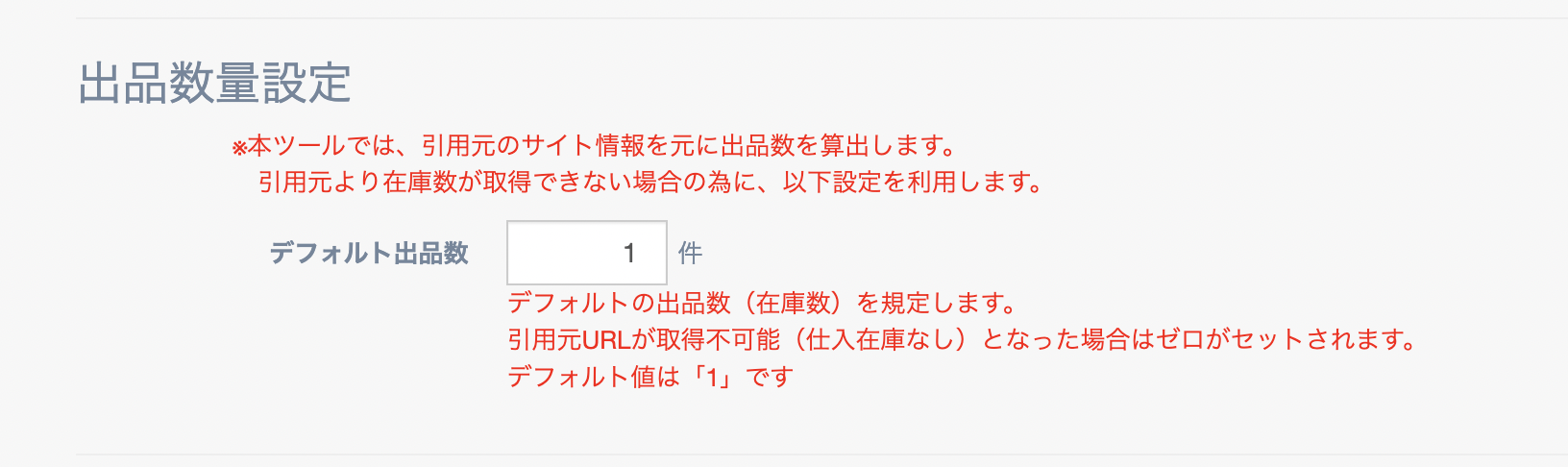
上記でご入力になられたデフォルト出品数が「在庫状況に従う」の「数量」となります。
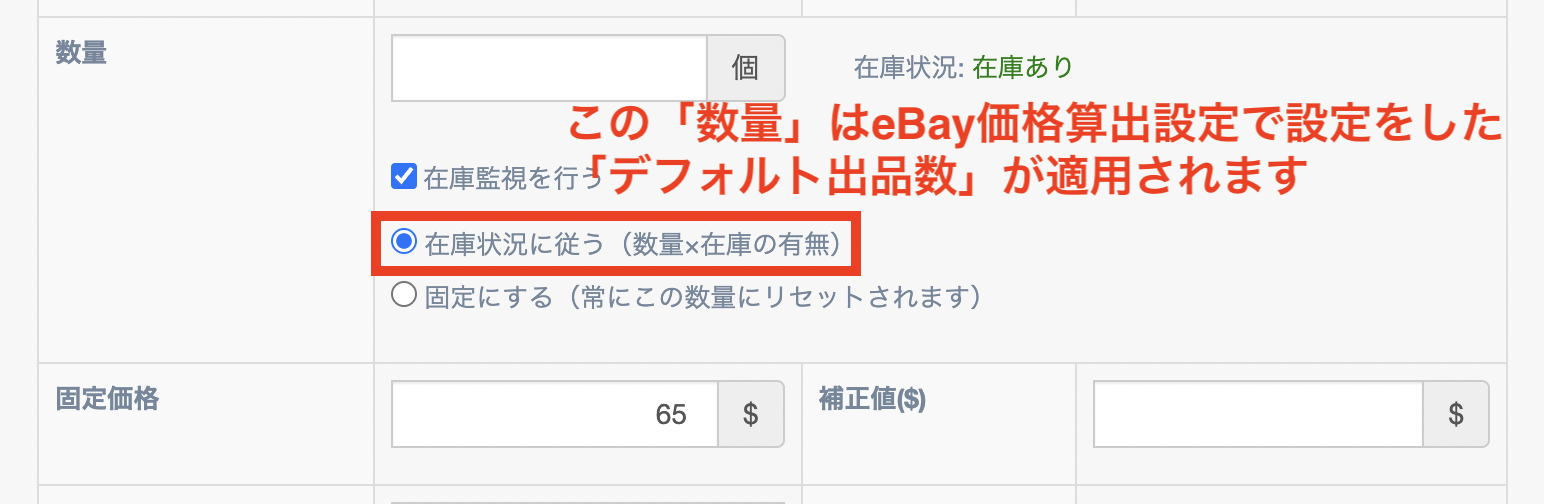
続いて「固定にする(常にこの数量にリセットされます)」について説明します。
こちらは、上記とは異なり、必ず数量を入力する必要がございます。
この設定を行うと、在庫の有無に関わらず、在庫数が常にこの数値にリセットされます。
ですので、取り込み先のマーケットプレイスの在庫数に応じて在庫調整を行いたい場合は、こちらの「固定にする」ではなく「在庫状況に従う」を選択してください。
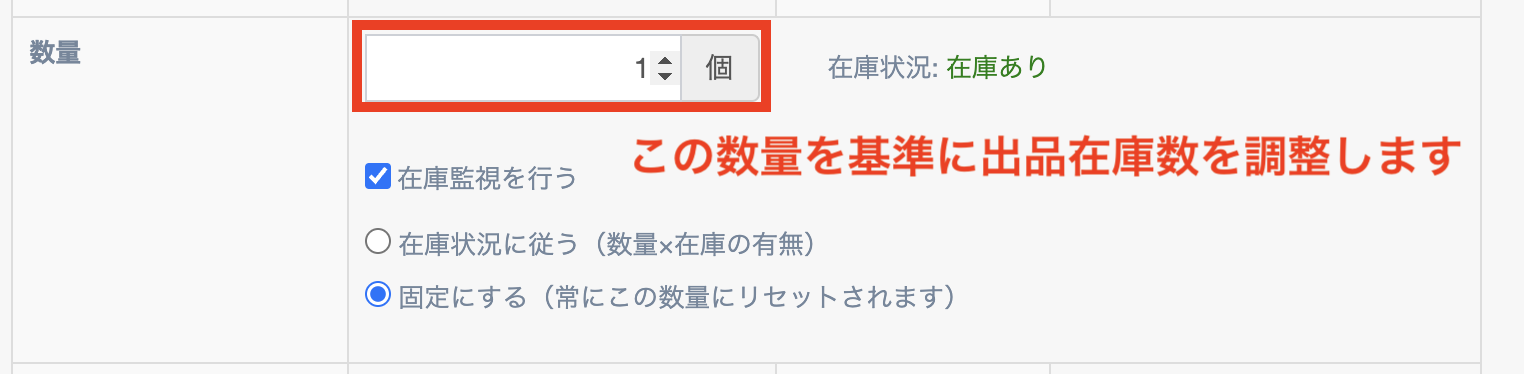
【価格調整】
特に他にしていただくことはございません。
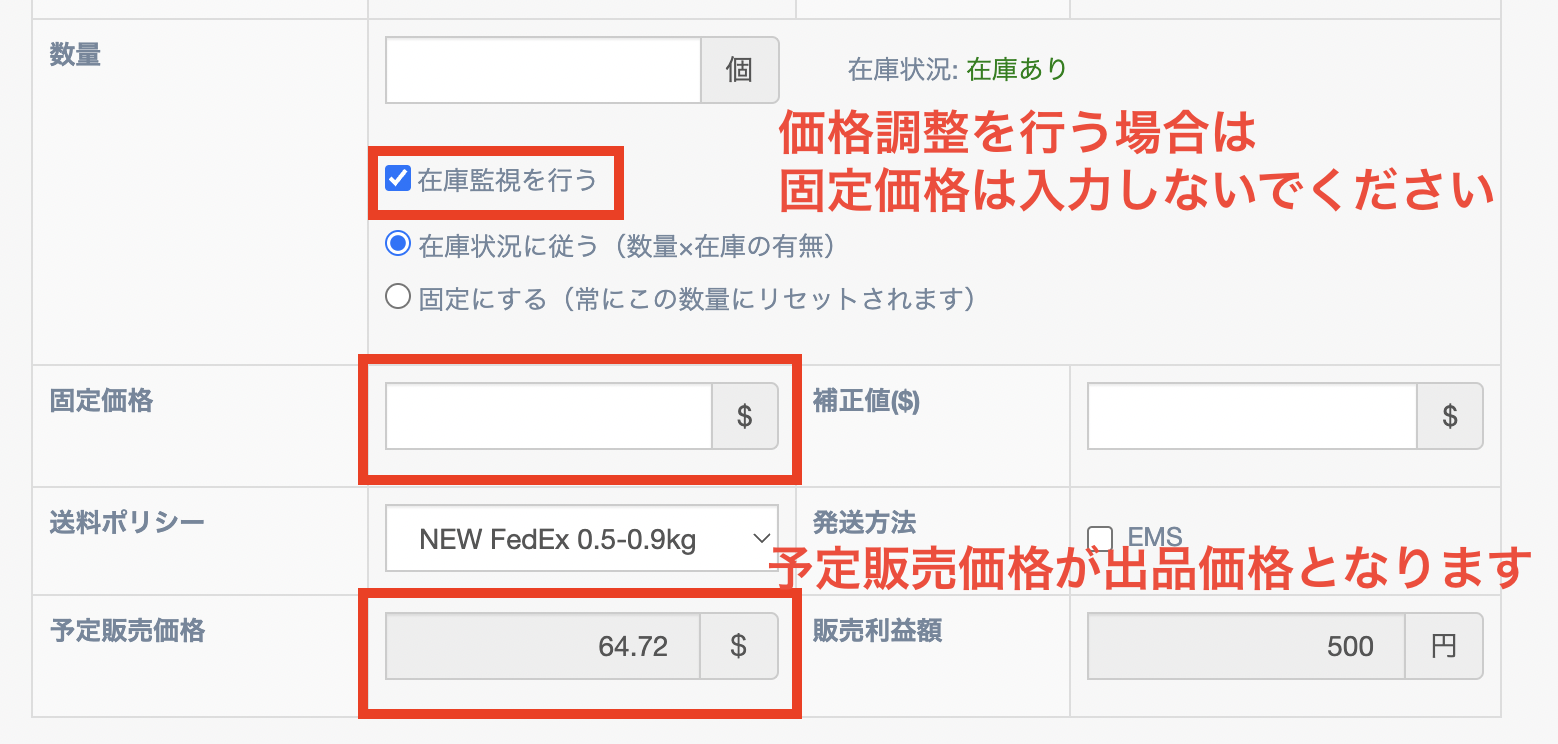
出品をする際に、画面左のメニューにある「詳細設定」の「eBay価格算出設定」にて出品時の在庫数を設定している場合で、取り込み先のマーケットプレイスから在庫に関するデータが取得できない場合は(在庫データの提供がない場合は)、その設定した数量が自動的に数量の部分に挿入されます。
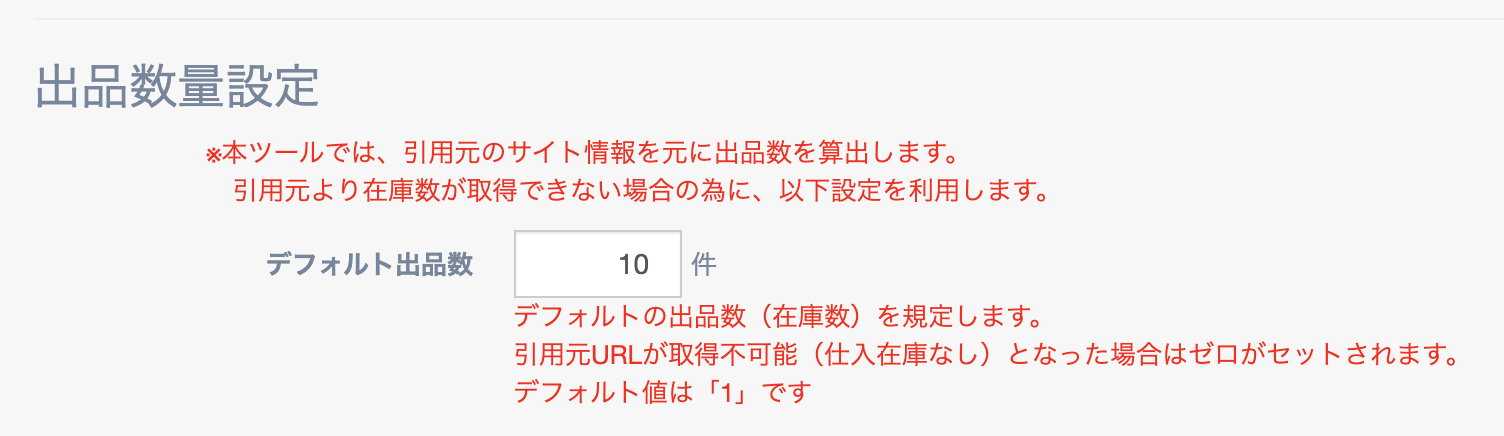
商品の在庫数の確認は12時間に1度の頻度で行われます。場合によっては24時間に1度となることもありますので、リアルタイムでの在庫確認とはなりません。ですので、特に限定品や早くに売り切れてしまうものや出品時から在庫数が1桁台のものなどは、お気をつけください。
注意!
ご自身のメルカリやヤフオク!などの出品をeBayにも出品されていらっしゃる場合は、メルカリやヤフオク!が先に売り切れた場合はeBayの在庫はゼロとなるため問題ありませんが、eBayのものが先に売り切れてしまった場合は、メルカリやヤフオク!の出品が有効である限り、eBayの在庫数が自動で復活してしまいますので、必ずメルカリやヤフオク!の在庫を先にゼロとするか、eBayの出品データをSAATSコマースから削除したり、該当商品の在庫監視を行うのチェックを外すなどといった作業を行うようにしてください。
固定価格
商品の価格を半角英数字で入力をします。マウスを入力エリアに当てると上向き三角と下向き三角が表示されますので、そちらをクリックすることで微調整をすることもできます。
こちらを入力すると在庫監視をするにチェックを入れている場合であっても、価格調整されなくなり、入力した価格が固定されますので、在庫監視と価格調整の両方を行いたい場合は、固定価格には何も入力しないようにしてください。
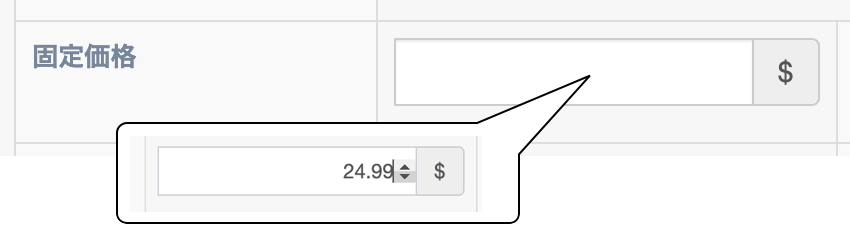
補正値
こちらの設定が必要ない場合は、何も入力しないでください。

送料ポリシー

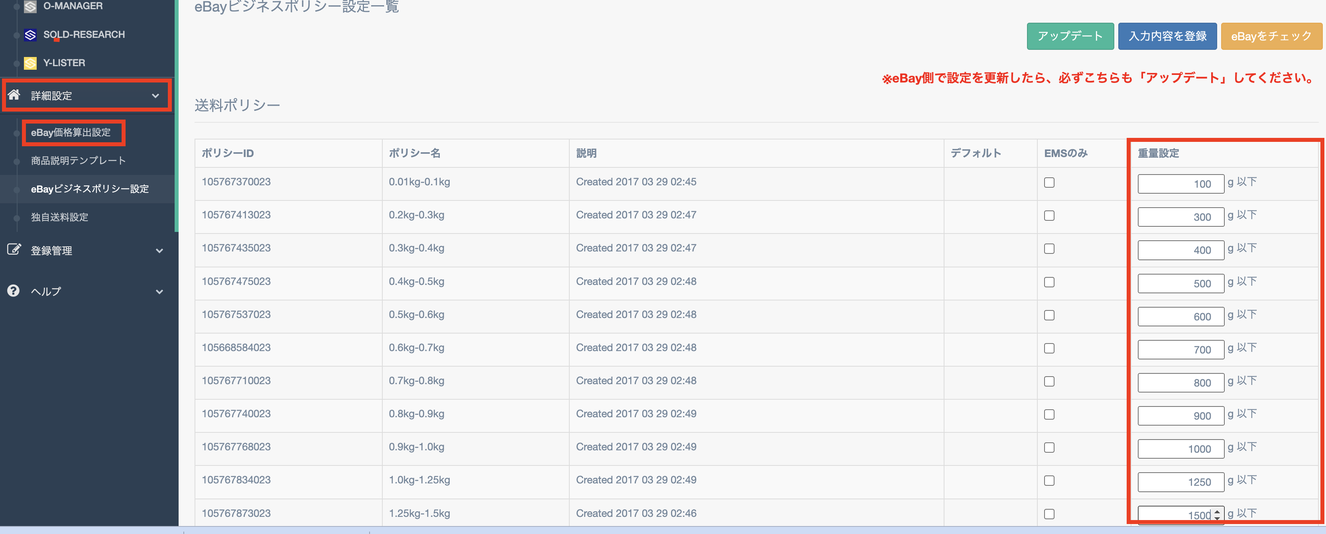
自動選択されるポリシーではなく、自分で選んだポリシーを適用して出品したい場合は、下向き矢印をクリック表示されるポリシーの一覧から、ご利用になられたいものをお選びください。
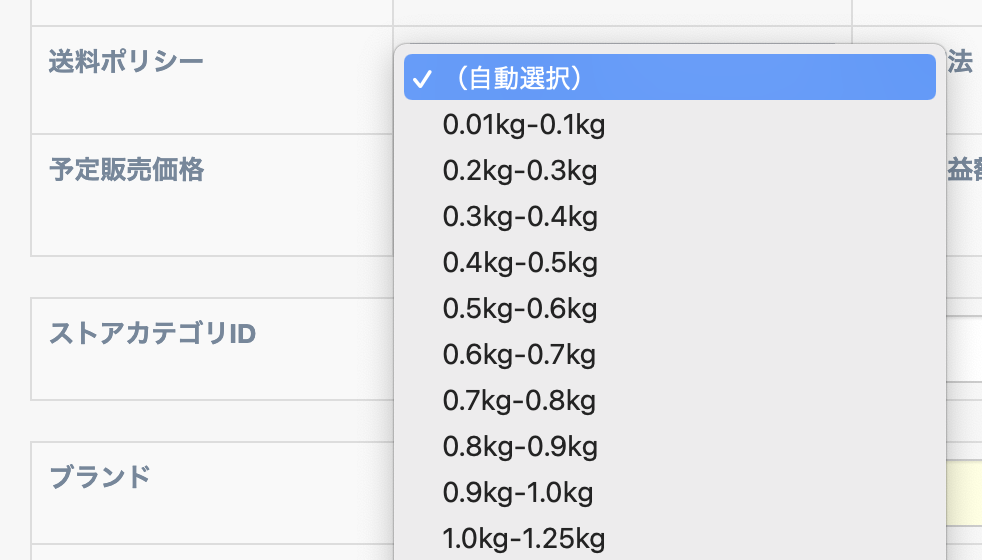
EMS機能

予定販売価格と販売利益額
ここがマイナスとならないように、販売価格を調整して出品をされないと、せっかく売れても赤字となってしまいますので、販売利益額はとても重要な指標となります。
固定価格が空欄の状態で出品すると、この予定販売価格が出品価格となります。また、予定販売価格は、仕入れ価格と連動しているため、在庫監視を行っていて仕入れ元の価格が変動すると
自動で予定販売価格もそれに合わせて変動します。

商品詳細(Item specifics)
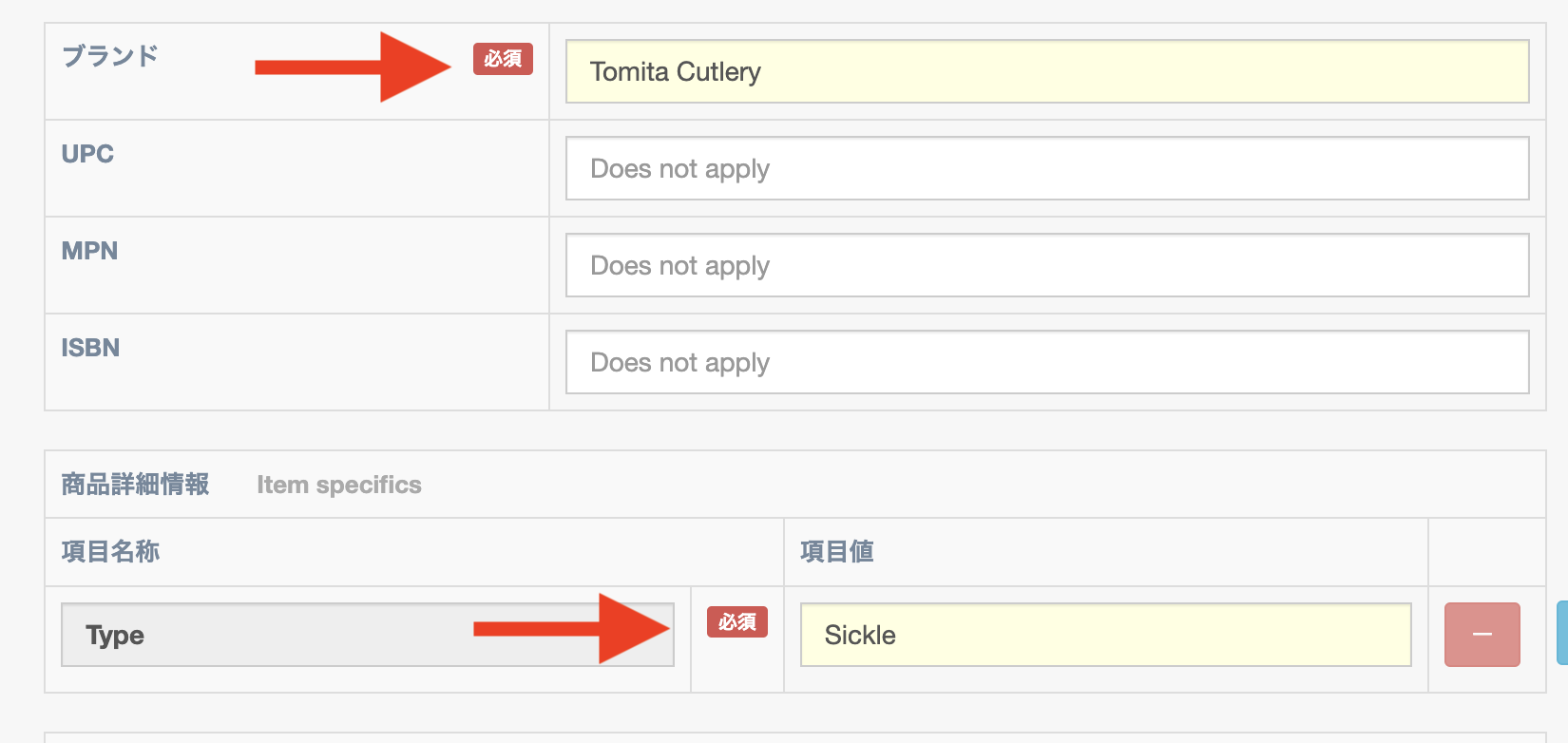
必須の項目は、ドロップダウンリストから入力する内容を選択することができますが、手入力することもできます。
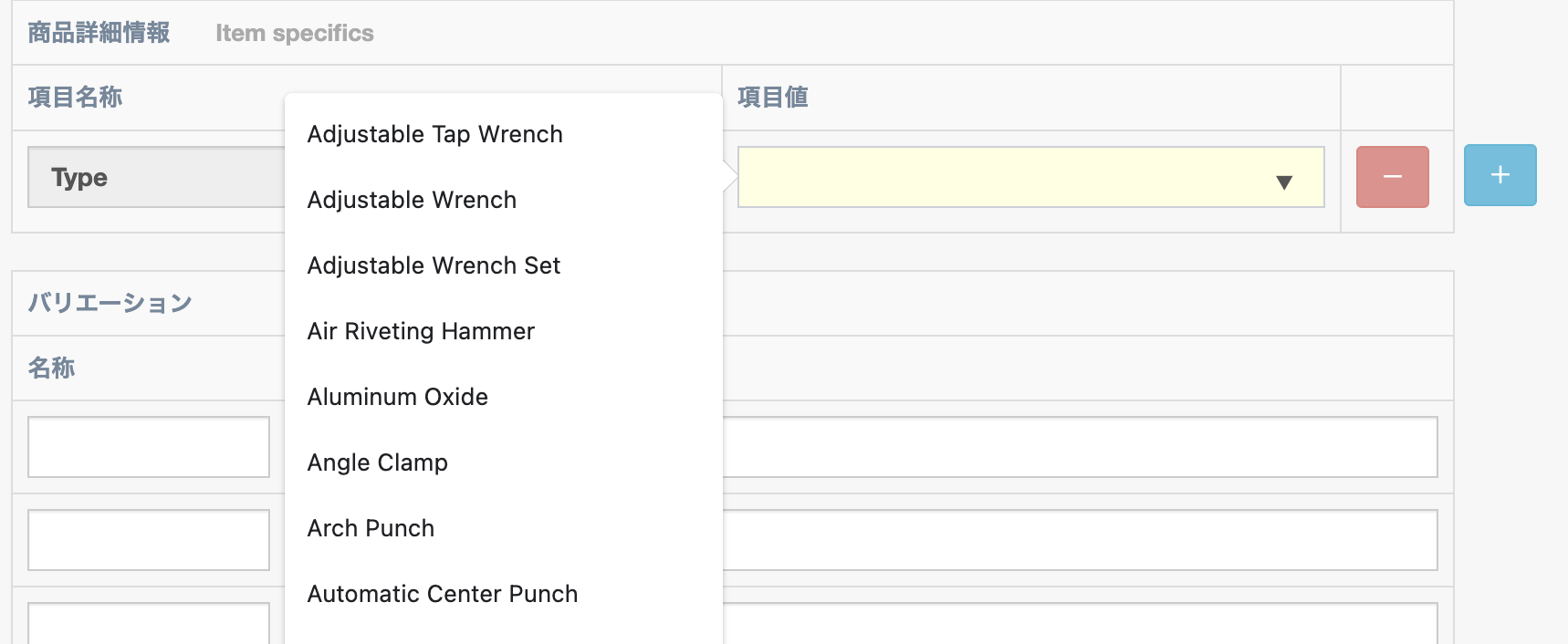
もし商品詳細に入力する項目を増やしたい場合は、右下にある「+」ボタンをクリックすることで追加することができ、「ー」ボタンをクリックすると必須項目以外であれば削除することもできます。
商品説明(Description)
翻訳機能のご利用については、 先に紹介したページがありますので、そちらでご確認ください。
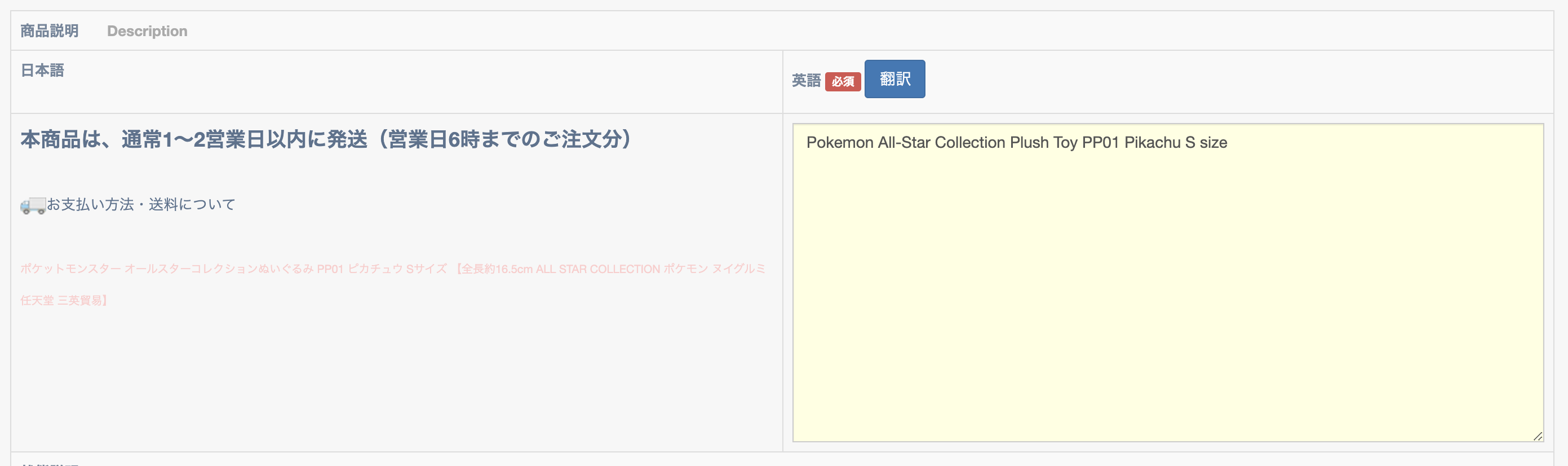
状態説明(Condition Description)

バリエーション出品
注意事項:こちらを利用する場合は、各バリエーションごとに在庫監視を行ったり、画像や金額をそれぞれについて設定できないため、簡易的な内容となります。また、設定できるバリエーションは1つの出品につき3種類までとなりますので、在庫管理をしたり金額をそれぞれのバリエーションで変更したい場合などは、バリエーション出品とせずに、個別で出品をされますようお願いします。
【設定方法】
1)名称の部分にバリエーション名を入力します。(例:Size、Colorなど)
2)値の部分にそのバリエーションの種類を入力します。入力には、それぞれの値と値の間に「,(カンマ)」を入れることで行います。なお、その際にスペース(空白)は入力しないでください。(例:S,M.L、Red ,Blue,Greenなど)
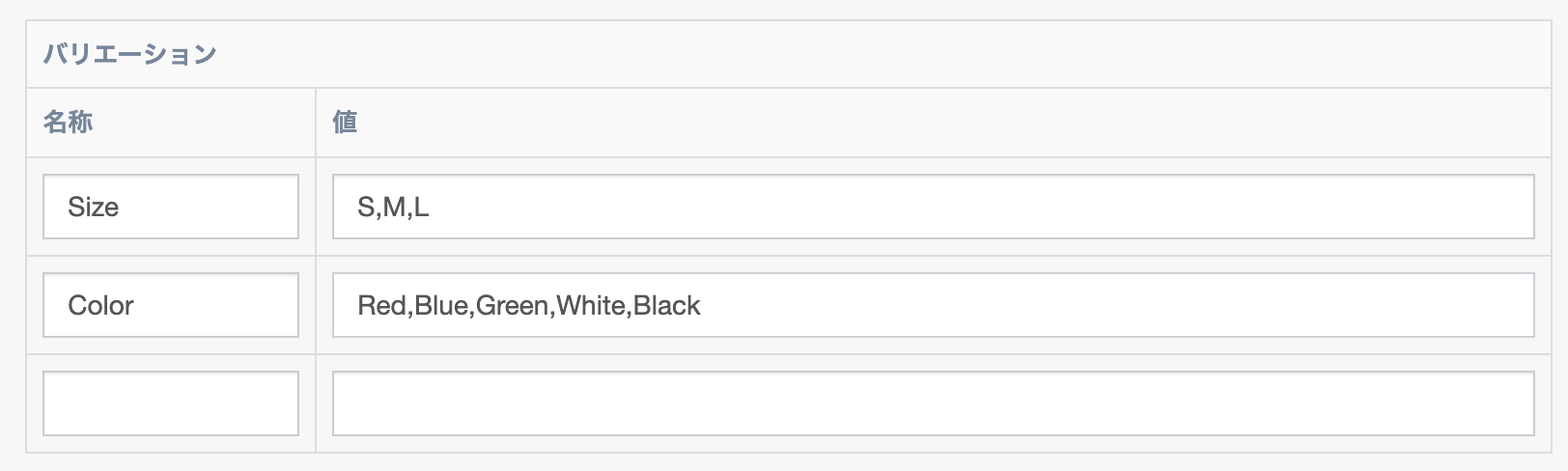
※ 現状では、バリエーションごとに価格を設定することができませんので、価格や画像をバリエーションごとに設定されたい場合は、それぞれ個別で出品をしていただく形となります。
登録と登録&eBay出品
【登録&eBay出品】のボタンをクリックすると、データ保存と同時にeBayに出品されます。
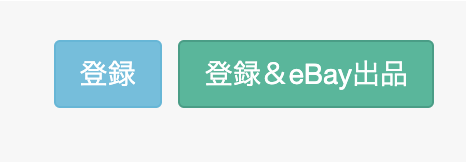
Soldリサーチ機能
Soldリサーチを立ち上げると、ストア管理の画面が表示されます。まずはこちらでできることについて見ていきましょう。
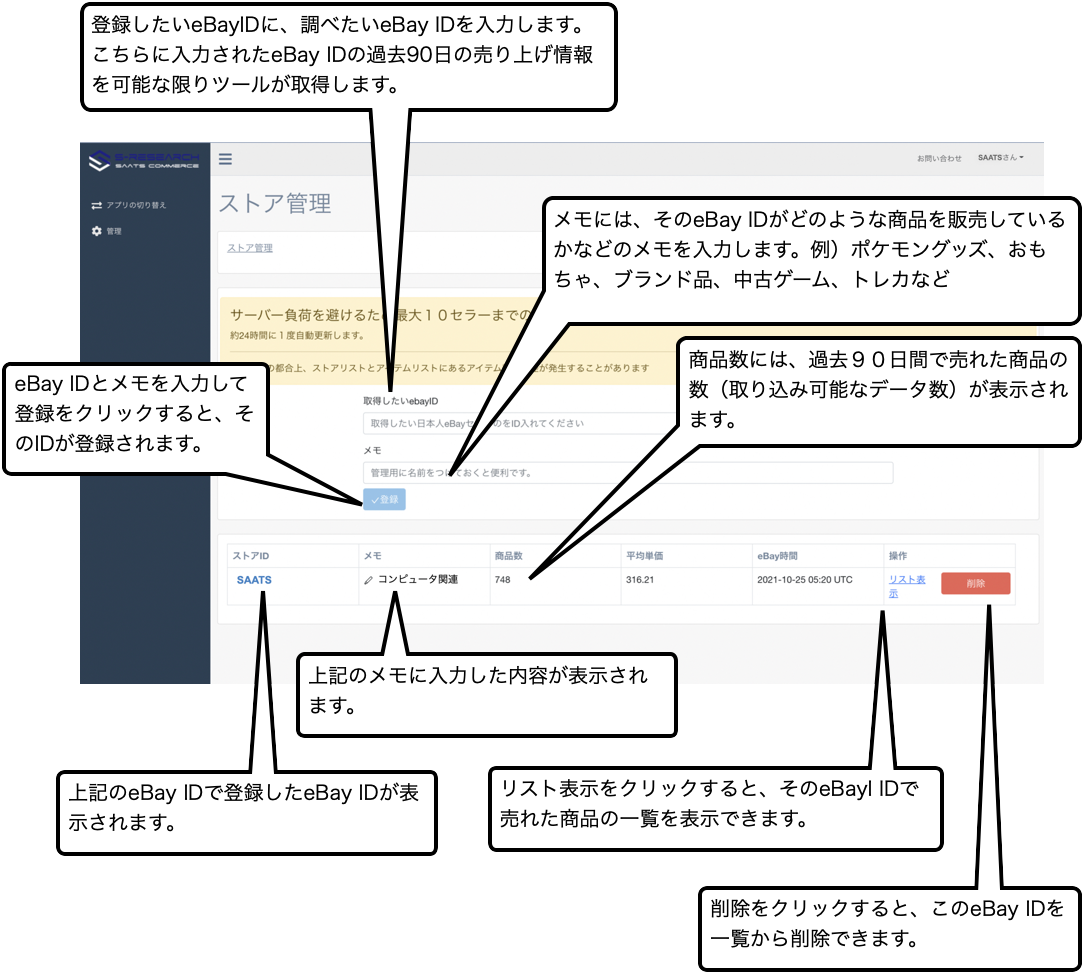
Soldリサーチの使い方
Soldリサーチが立ち上がると、前ページの画面が表示されます。
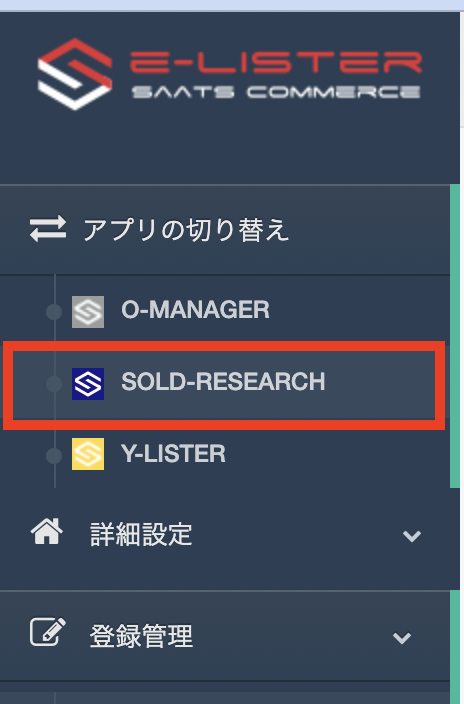
eBayセラーを登録する
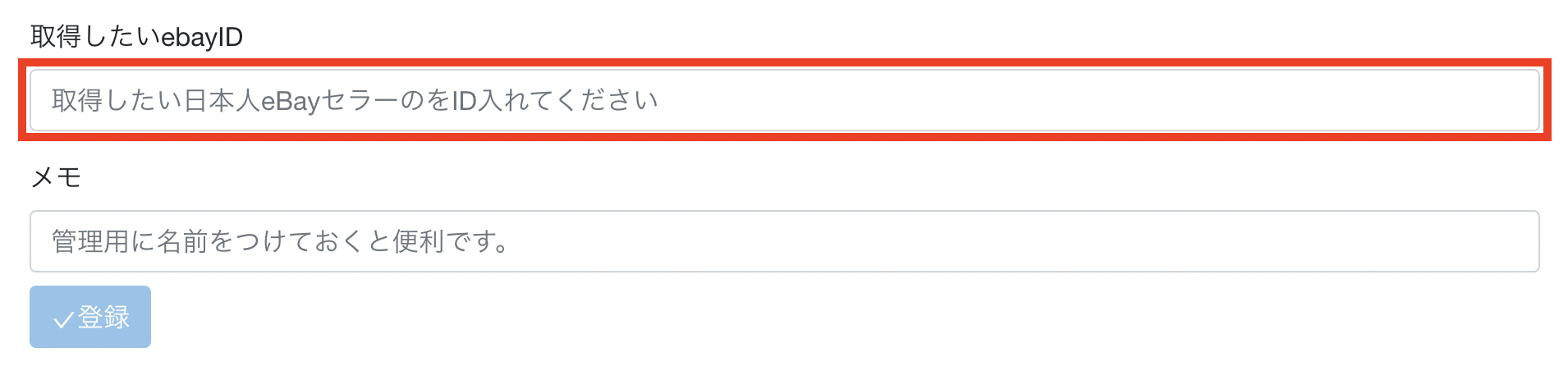
eBay IDとは、eBayの商品ページに右に表示されているセラーIDを指します。実際に売れているセラーを見つけたら、そのセラーIDをコピペして、Soldリサーチの「取得したいeBay IDに貼り付けます。
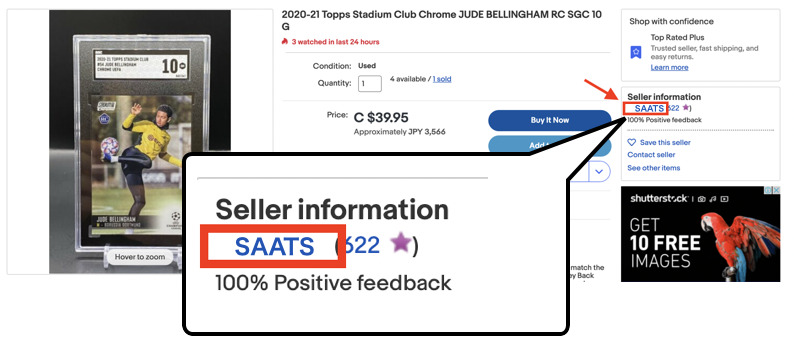
メモの入力
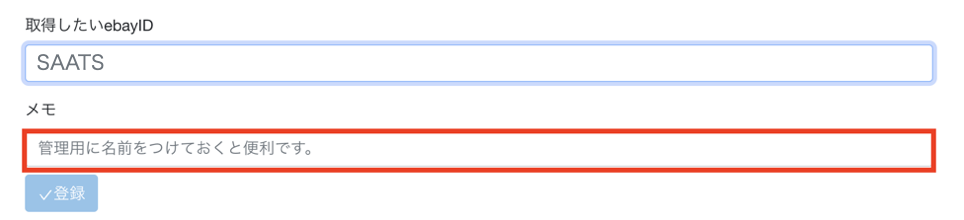
入力例:
トレカ、スポーツグッズ、ゲーム、新品無在庫、中古ゴルフクラブ、カメラ、ブランド品など
入力が終わったら「登録」ボタンをクリックします。
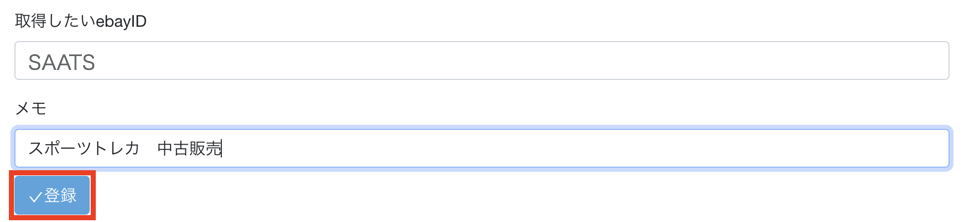
画面下部に入力した情報が表示されたら、登録完了です。
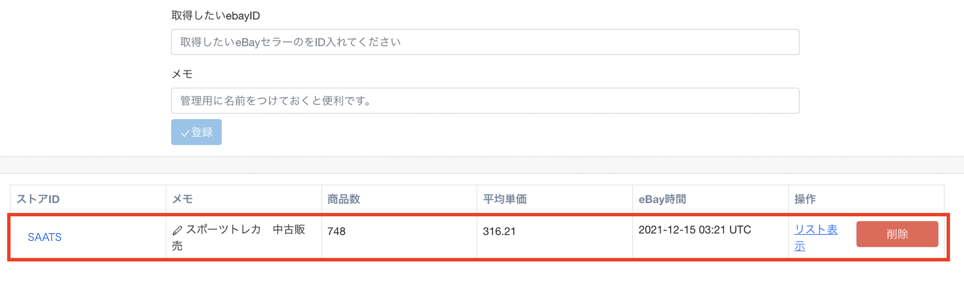
【重要】登録後、データを取得するのに長く時間がかかってしまう場合がありますので、IDを登録したら、その後に別の作業をされて、しばらくしてから再びSoldリサーチをご利用になられることをお勧めします。
また、Soldリサーチは24時間に1度の頻度で情報を更新するようにプログラミングされていますが、ご利用状況や販売点数などにより、多少時間が長くかかる場合があります。
リスト表示

一覧表示で絞り込み検索をかける
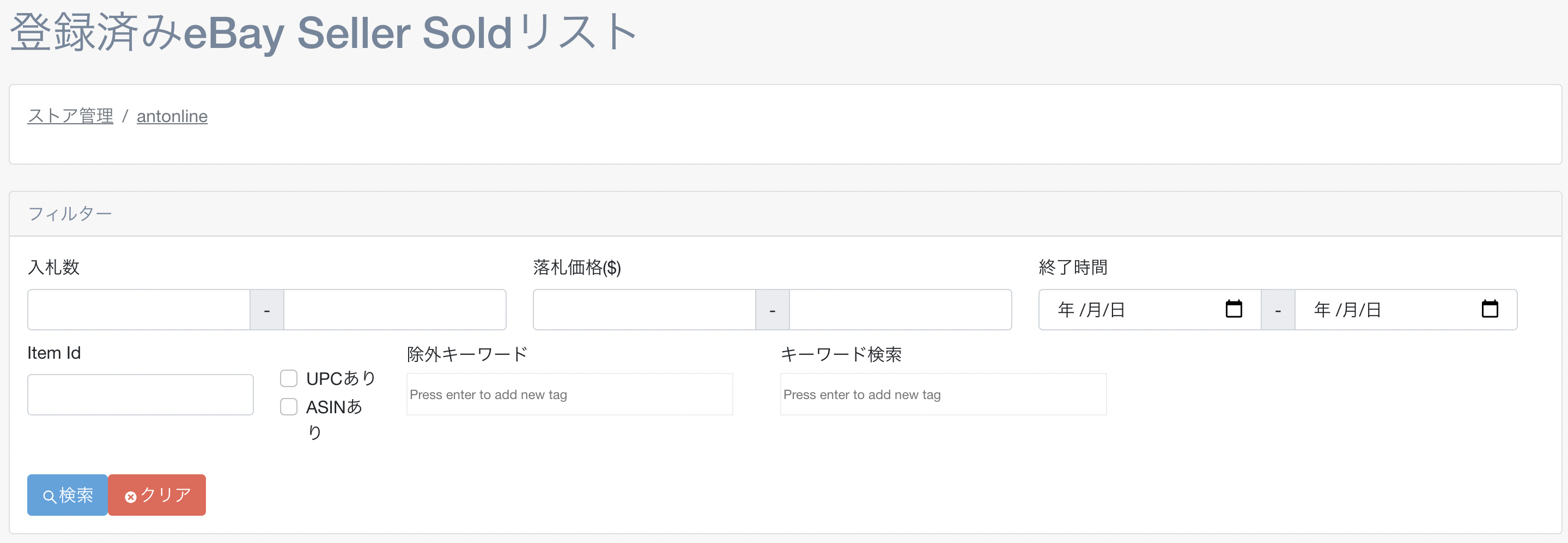
ストア管理ボタン

入札数

落札価格

終了時間
また入力には、検索窓にあるカレンダーのアイコンをクリックすることで、カレンダーを表示されることができますので、そちらから検索したいお日にちをお選びください。
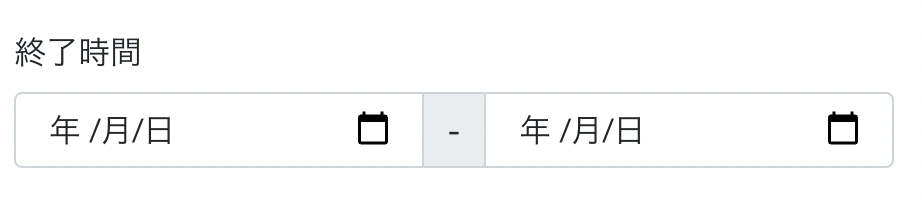
Item ID
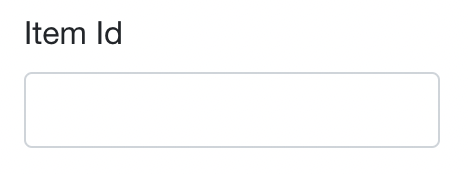
商品ページの表示
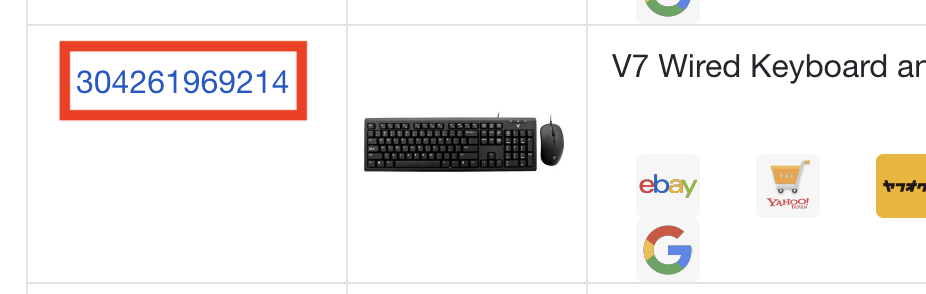
一覧にあるそれぞれのマーケットプレイスのアイコンをクリックすると、その商品がそのマーケットプレイスで販売されている場合に限って、例えば楽天で売られている場合は、楽天でのその商品と同じ商品のページが表示されます。

eBayエラーメッセージ解説
出品の際にE-listerで「Error Code:xxxxxxxx」といったメッセージが表示され出品ができない場合、以下の内容をご参照の上、修正が必要な箇所があれば修正を行い、再度出品をお試しください。
もし、修正する箇所がなく、問題がなさそうなのにん出品ができない場合は、一度同じ商品をeBayで出品してみてください。eBayで出品ができた場合は、その後にもう一度E-Listerで出品をするとうまくいくことがあります。
ちなみに出品できない原因は、カテゴリーによってItem specific に「Size」等の記載が必要な場合や、タイトルや商品説明に、Policy違反のワードが記載されているというケースが多くみられます。
Error Code: 931 Auth Token is Invalid Validation of the authentication token in API request failed.
【日本語訳】eBayとのトークンが切れています。
【解決方法】SAATSコマースにログインしてeBayアカウント一覧画面であるを開き、該当するアカウントの[有効期限延長]ボタンを押してください。
Error Code:21916883 Invalid condition id The provided condition id is invalid for the selected primary category id.
【日本語訳】コンディションIDに誤りがあります。eBayの内部では、コンディションをIDで管理しています。
例えば、ConditionID:1000 は新品という意味になります。
参考:https://ebay.to/3GFRNcZ
E-Listerでは、上記URLの上にある表のTypical Nameを利用していますが、カテゴリーによっては一致しないため、同URL内の下にある対応表を見て適当なものをご選択ください。
Error Code:21917236 Funds from your sales will be unavailable and show as pending in your PayPal account for a period of time.
Funds from your sales will be unavailable and show as pending in your PayPal account for a period of time. Learn more:https://www.ebay.com/help/selling/getting-paid/getting-paid-items-youve-sold/pending-payments?id=4155
【日本語訳】LongMessageのURLにある説明の通り、新規セラー向けのPaypalの資金保留に関するメッセージです。25件を超えるトランザクションか、250ドルの売上があれば解除されるので、販売数を伸ばしてください。
Error Code:21919303 The item specific XXX is missing.
The item specific XXX is missing. Add Type to this listing, enter a valid value, and then try again.
【日本語訳】Item specific の 「XXX」 という項目が不足しています。商品詳細情報(Item specifics)にXXXという項目および値を追加してください。
