ヤフオク!アカウントリンク
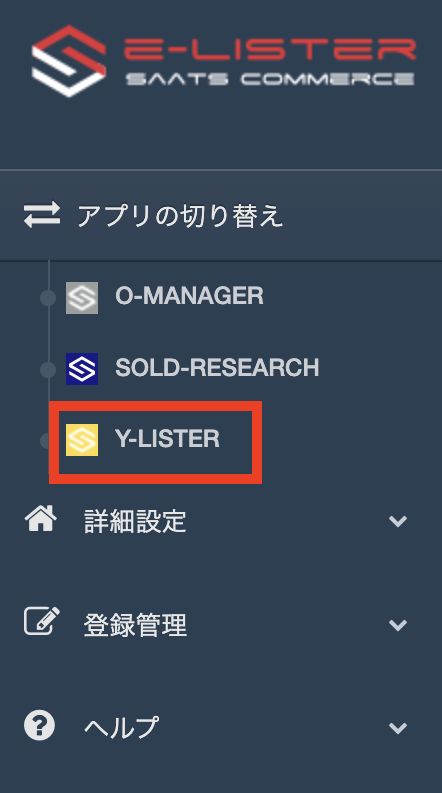
2)Yahoo!Japanでログインしてツールをコネクトをクリックします。
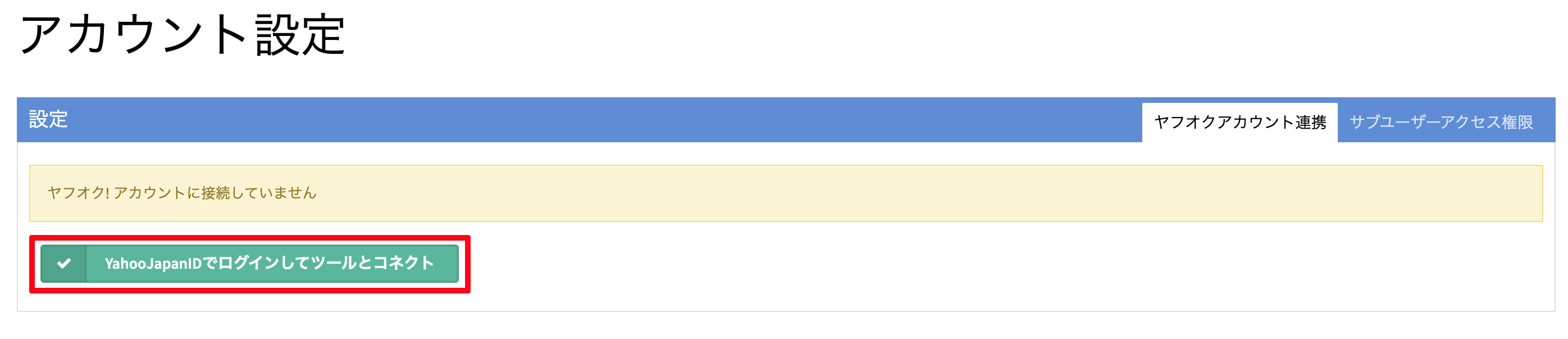
3)ヤフオク!のログイン画面が表示されるので、ヤフオク!にログインをします。
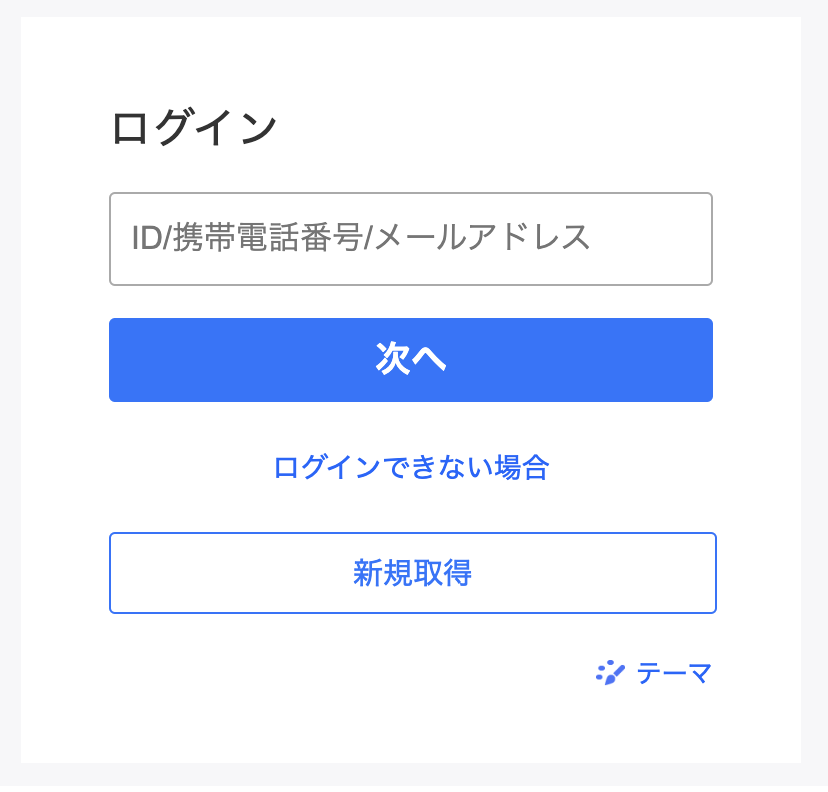
4)Y-Listerの画面に戻り、「ヤフオク!アカウントとコネクト済み」の表示と、コネクト解除ボタンが表示されていたら、コネクト完了です。

※ すでにヤフオク!にログインをした状態の場合、ヤフオク!から一旦ログアウトをした状態でリンクをしてください。
※ Y-Listerのご利用は、個人アカウントのみが対象となっています。ストアアカウントはご利用いただけません。
ヤフオク!に出品する
ヤフオク!出品
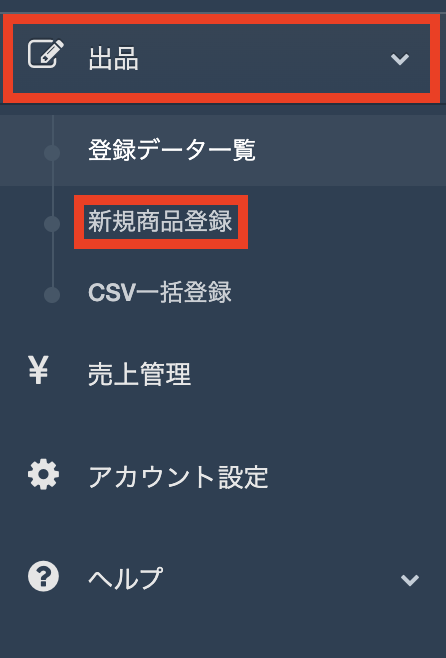
カテゴリーの設定
全ての出品はどのカテゴリーに出品するかを選択する必要があります。
カテゴリーリストからカテゴリーを設定
① カテゴリーリストから絞るタブを選択します。
② 右向き矢印が無くなるところまで当てはまるカテゴリーを選択します。
③ 出品カテゴリーに選択したカテゴリーが表示されます。
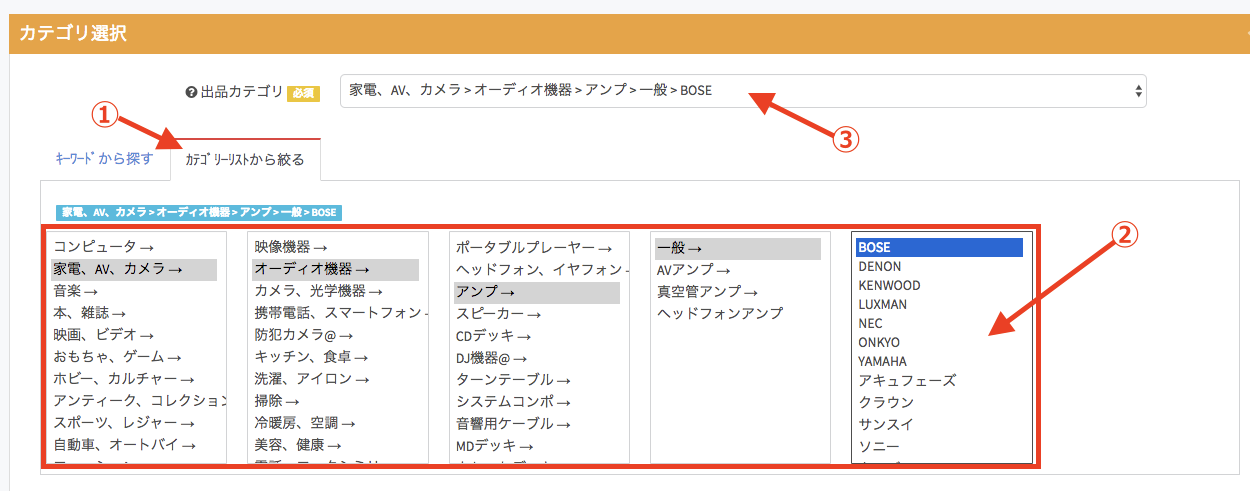
キーワードからカテゴリーを設定
① キーワードから探すタブをクリックします。
② 検索ボックスに検索にかけたいキーワードを入力します。
③ 検索をクリックします。
④ 検索結果から設定したいカテゴリーを選択して、決定をクリックします。
⑤ 出品カテゴリーに選択したカテゴリーが表示されます。
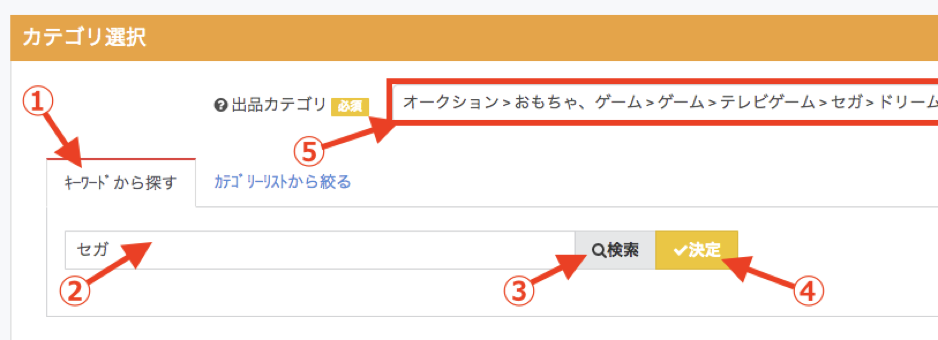
検索窓にキーワードを入力すると、以下のようにそのキーワードに該当する商品一覧が表示されますが、キーワードによってはヤフオク!からのデータ提供がないために、該当するカテゴリーがないという結果になることがあります。
例)カシオと入力すると検索結果が表示されますが、Casioと入力すると検索結果なしとなります。
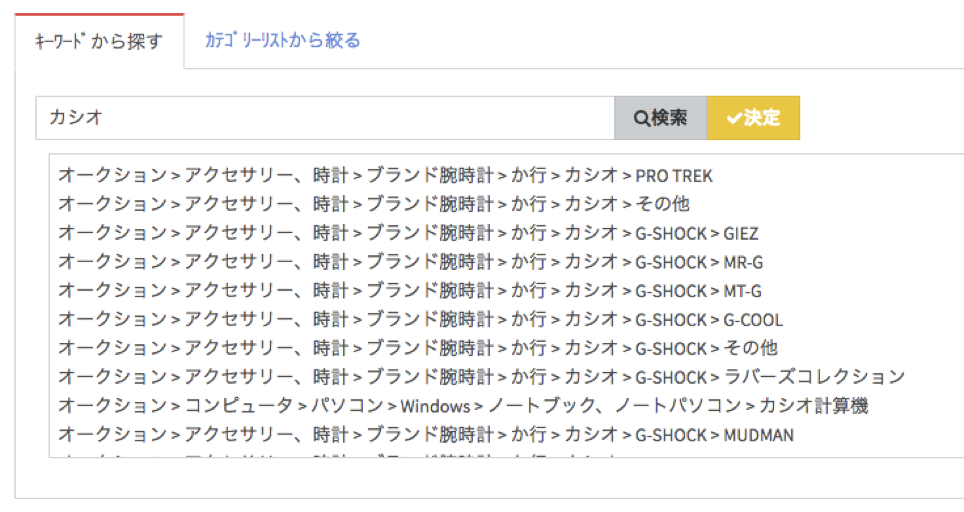
また、検索結果が100件を超える場合は、ヤフオク!から提供されるデータの100件までを表示します。
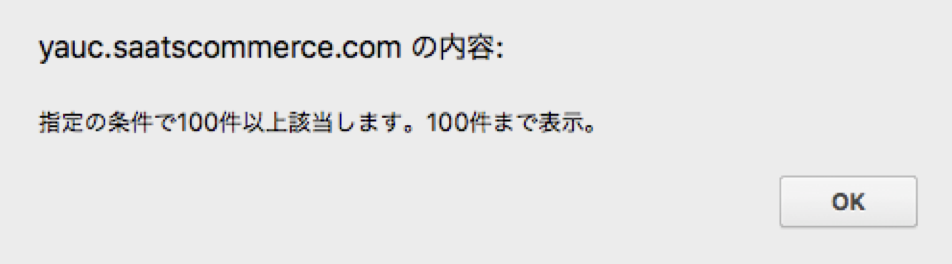
カテゴリーの設定は、過去の設定が自動で記録されますので、もし今までに設定したことのあるカテゴリーに再度出品をしたい場合は、前回分の設定よりご選択いただけます。
前回利用のカテゴリーはカテゴリー設定の画面右上に表示されているドロップダウンボックスをクリックすることにより、選択できます。
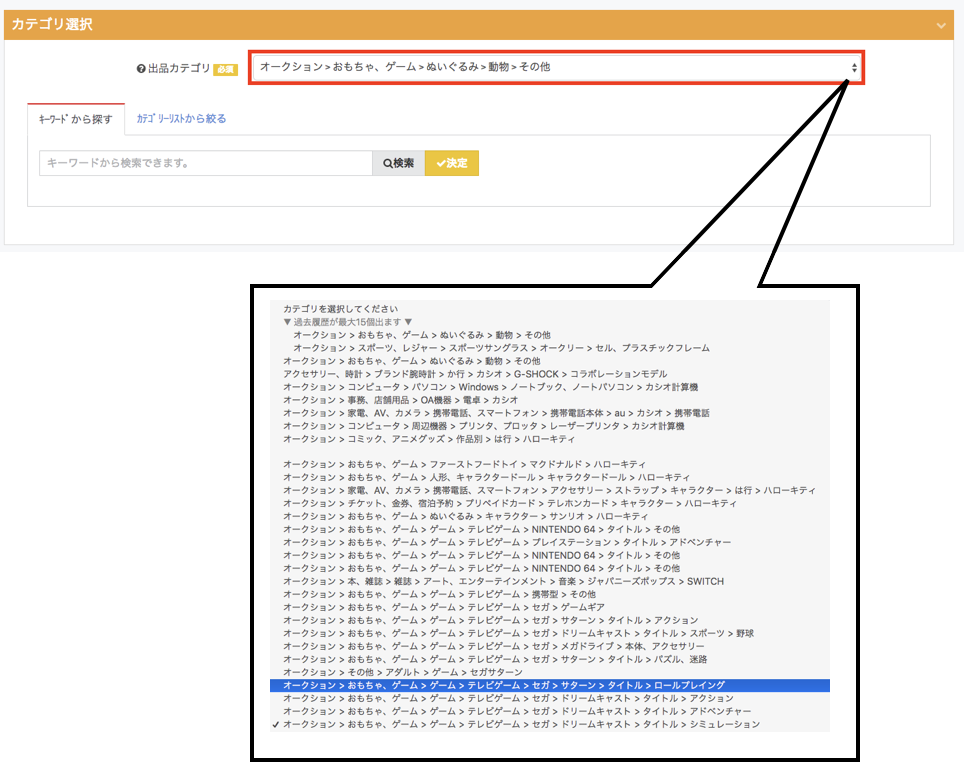
出品商品タイトル

出品画像
PCに保存している画像のアップロード
PCに保存されている画像をアップロードするには、画像を一つずつドラッグして「ここにファイルをドロップ」の位置にドロップすることで行います。
またアップロードした画像は画像の左上に表示されている矢印のアイコンをドラッグして移動させることで表示順序を入れ替えることができます。
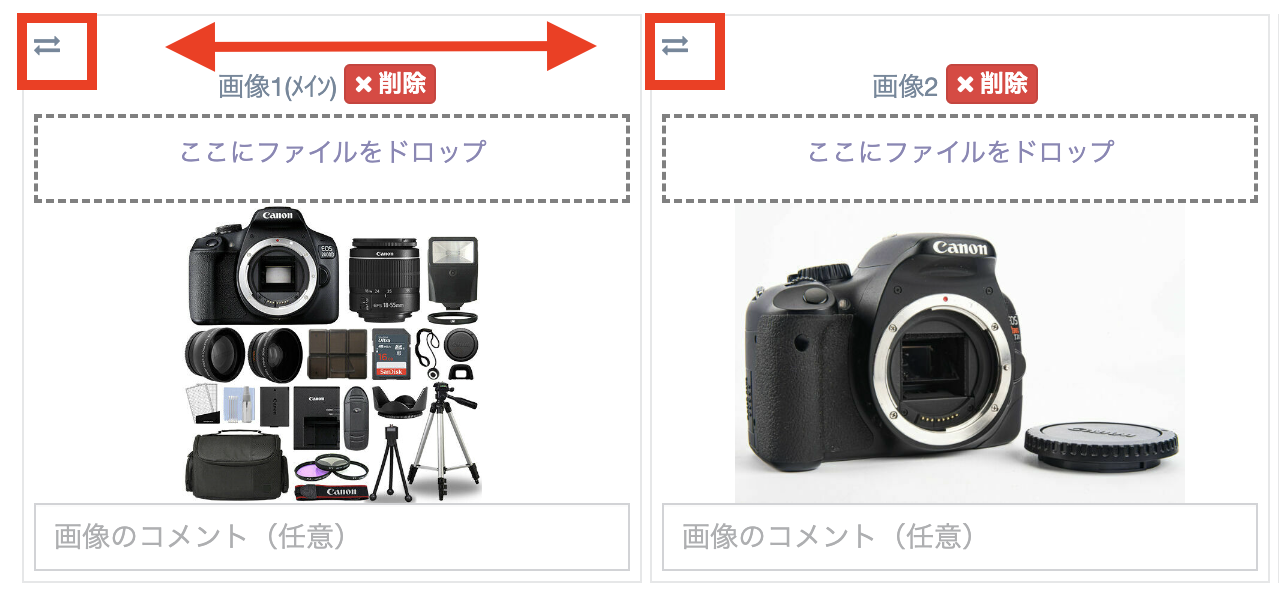
イメージ動画をこちらからご覧いただけます
URLから画像のアップロード
① URLを入力窓に入力します。
② アップロードボタンをクリックします。
③ 画面下にアップロードした画像が表示されます。
上記の作業を繰り返すことで、複数の画像をアップロードすることができます。
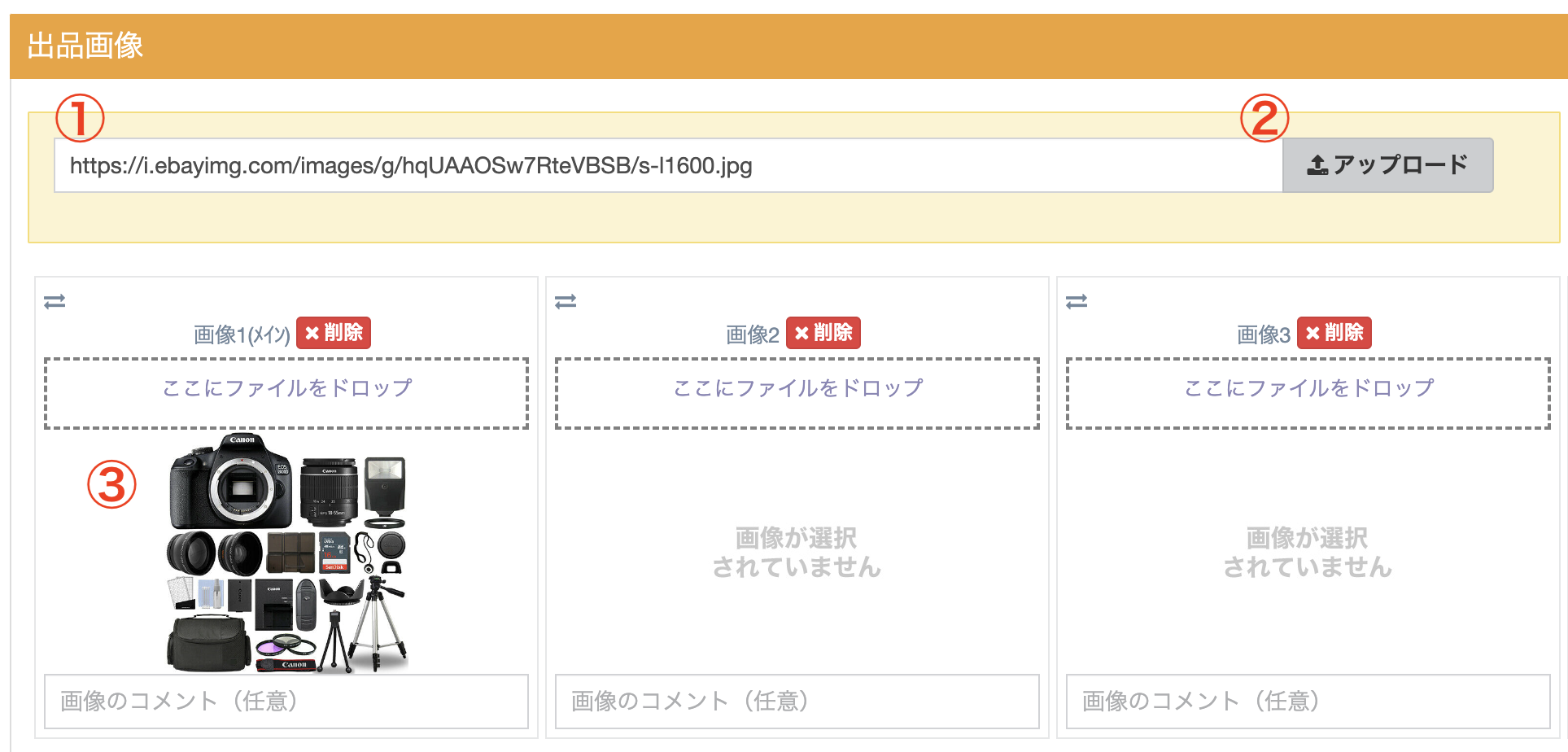
商品説明テンプレート
SAATSコマースを用いて出品すると、出品画面の色を変えたり、商品説明文に画像を挿入したり、支払い説明や発送説明、そして会社案内など、様々な情報を美しいフォームを使って表示することができるようになります。
各部の説明
カラー選択
商品説明文に挿入されるバナーの色を選択できます。
カスタムバナー
商品説明の上部に表示されるバナーをオリジナルバナーにすることができます。
画像挿入
ヤフオク!の通常の商品画像以外に、商品説明や支払い説明などにも別の画像を挿入することができます(上限は7枚です)。もちろん商品画像と同じ画像を用いることもできます(その場合は、SAATSコマースが商品画像を1枚の画像に結合して挿入するため、画素数は若干落ちます)。
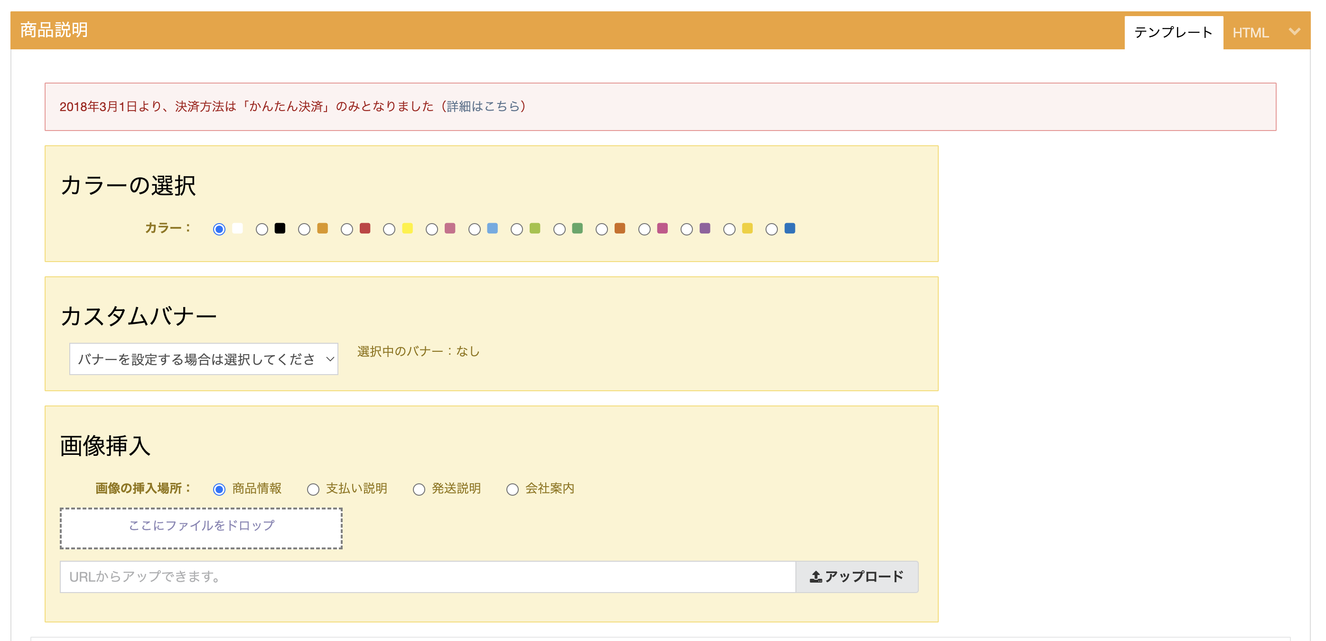
もしHTMLを用いて出品データを作成されたい場合は、商品説明と書かれたバナーの右端にある「HTML」タブをクリックすることで可能となります。
イメージ動画をこちらからご覧いただけます
商品説明
画像を挿入したり、詳しい商品の説明を入力したり、表の挿入やリンクをの挿入ができます。
もちろんタイピングした文字は、大きさを変えたり色を変えたりといった装飾をすることができます。
支払い説明
支払いに関する説明文を入力できます。もちろん商品説明と同様にタイピングした文字は、大きさを変えたり色を変えたりといった装飾をすることができます。
発送説明
発送に関する説明文を入力できます。もちろん商品説明と同様にタイピングした文字は、大きさを変えたり色を変えたりといった装飾をすることができます。
会社案内
会社案内に関する説明文を入力できます。もちろん商品説明と同様にタイピングした文字は、大きさを変えたり色を変えたりといった装飾をすることができます。
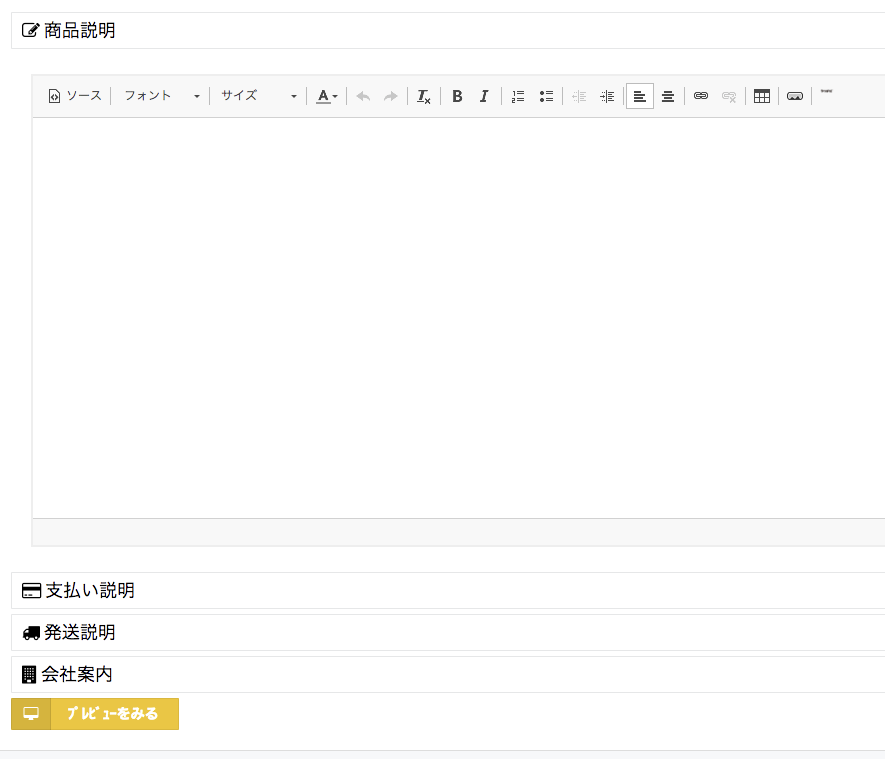
それでは、ここからはそれぞれの機能について詳しく見ていきましょう。
カラーの選択
お好きな色を選択すると、その色が適用されます。

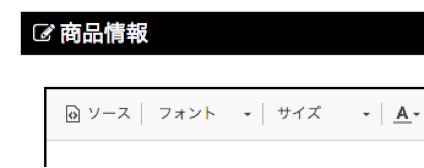
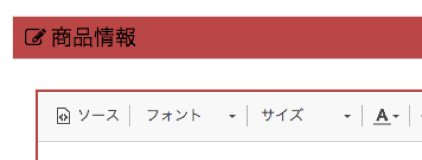
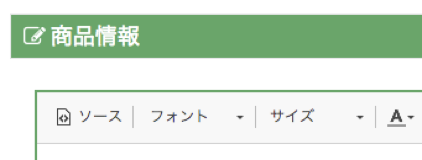
カスタムバナーの選択
挿入方法は、カスタムバナーのテーマを選択して、使用したいカスタムバナーをクリックするだけです。

バナーのテーマを一覧から選択をすると、そのテーマに沿った美しいバナーの一覧が表示されます。
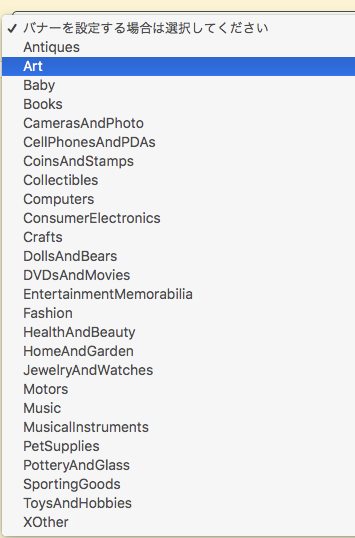
バナーの一覧より、挿入したいバナーを選択すると、その画像が出品画面の上部に挿入されます。
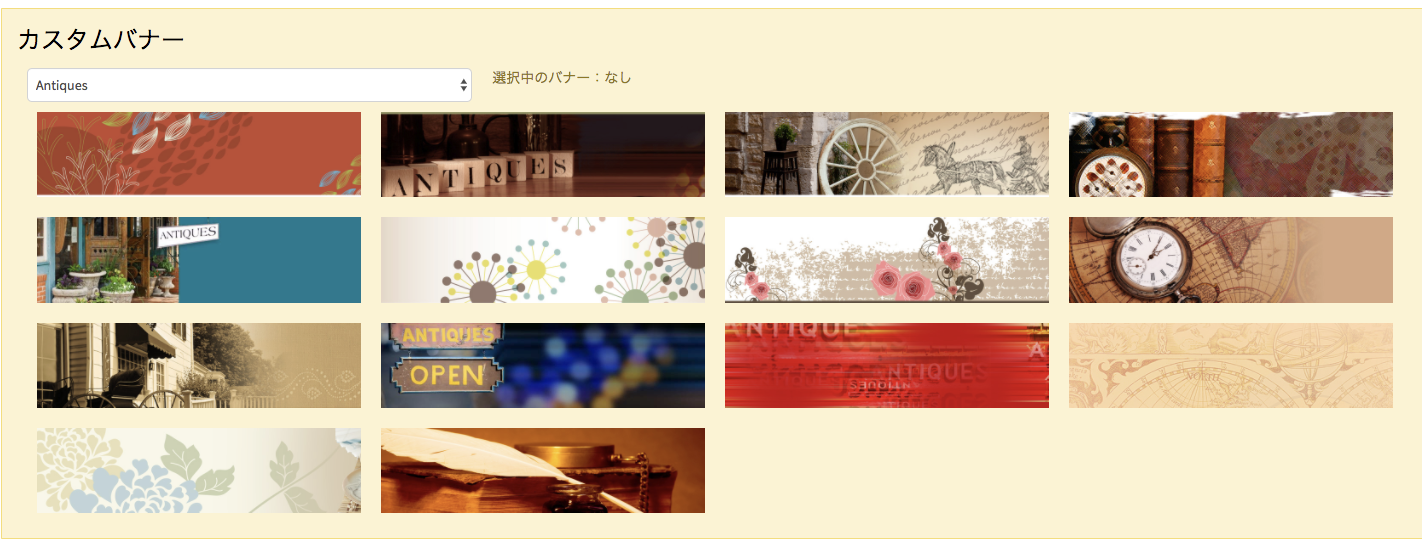
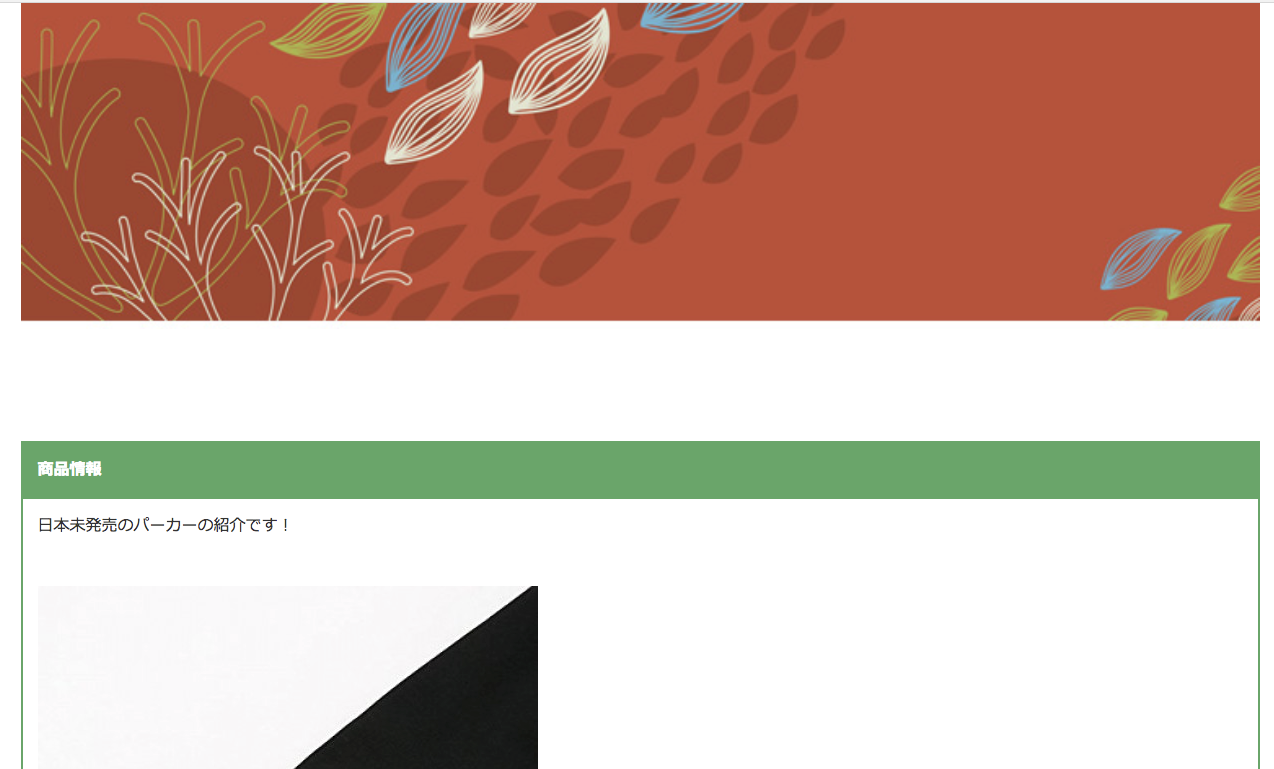
選択したバナーは、テーマを選択するドロップダウンの横に表示されます。
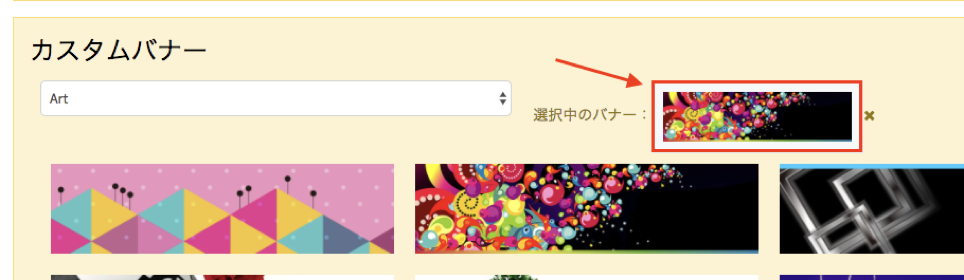
このバナーの選択を解除するには、選択中のバナーの右にある「x」をクリックします。
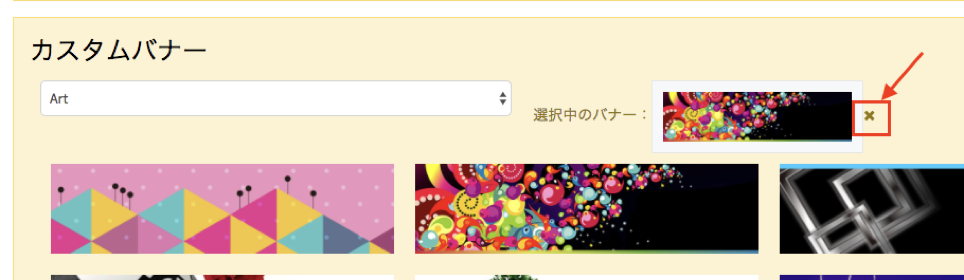
画像挿入
例えば、支払い説明、発送説明、会社案内のそれぞれに画像を1枚ずつ挿入した場合、商品情報に挿入できる画像は4枚となります。
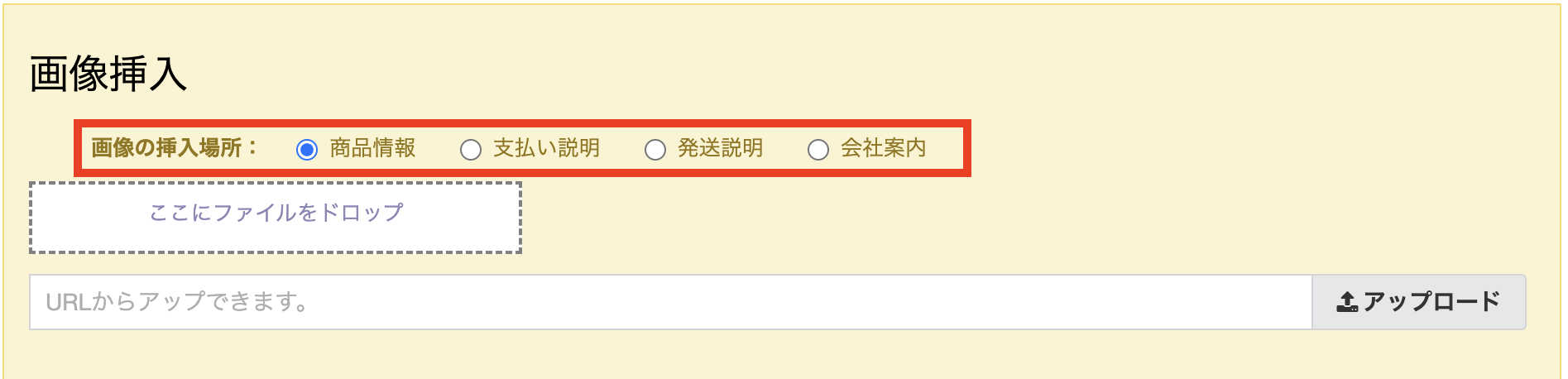
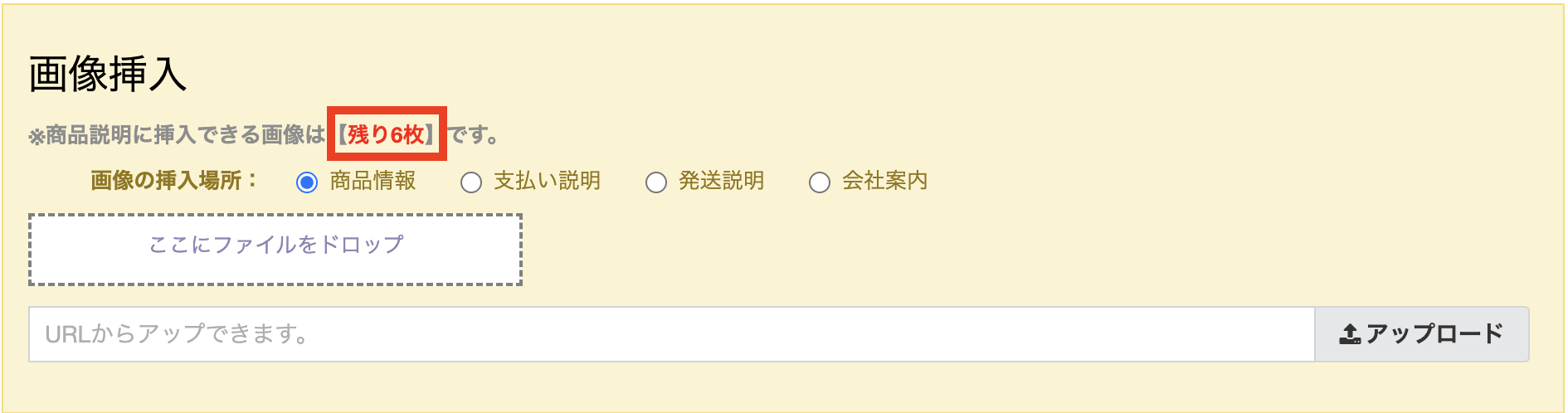
挿入する画像は、画像をドラッグ&ドロップしたり、URLを打ち込んだりすることで行います。その挿入作業は、画像挿入と同じ方法で行えます。
商品説明
画像を挿入して、画像の下に説明文を入れたり、文字装飾をしたりすることも可能です。
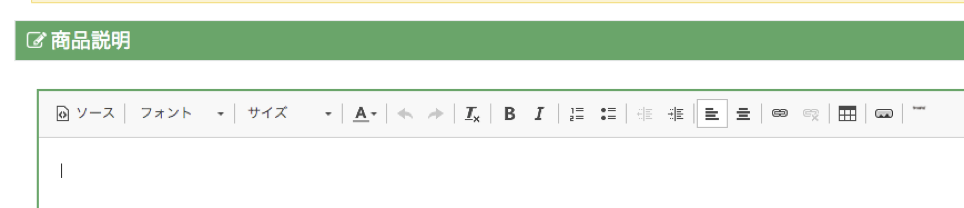
画像挿入をおこなっている場合は、その画像が表示されます。それにより、画像の上下に説明を入れることも可能です。
文字装飾
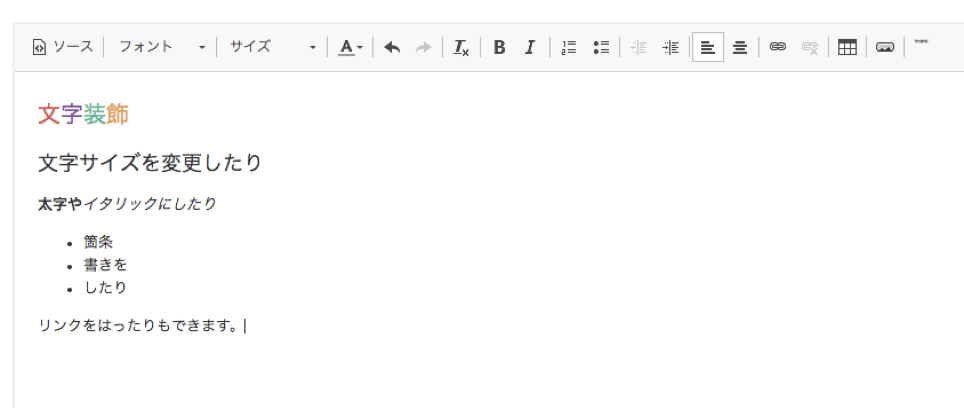
それぞれについて説明します。
ソース
ソースをクリックすると、ソースコードが表示されます。コードに精通しているユーザー様は、こちらに直接コードを打ち込んで、お好きな形式で出品することも可能です。
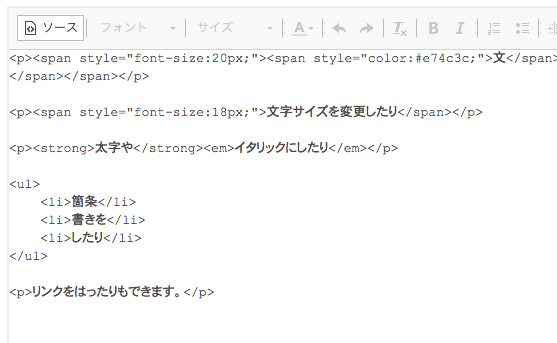
ソースコードを非表示として正常表示にするには、ソースボタンを再びクリックします。
サイズ
サイズボタンをクリックすると、文字のサイズを選択できます。
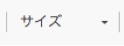
文字色
文字色をクリックすると、タイプした文字に適用できる文字色が表示されます。
文字色を変更したい文字を領域選択した状態で、好きな色を選択すると、領域選択された部分の文字が、その色に変わります。

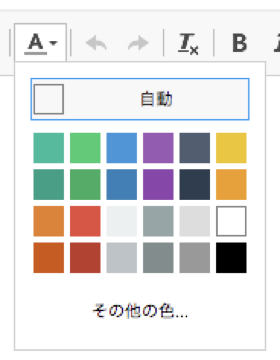
取り消しとやり直し

左向きの矢印をクリックすると、一つ前の動作に戻り、右向きの矢印をクリックすると一つ後の動作に進みます。
フォーマットクリア

文字装飾を行なったテキストを範囲選択してから、Tにxマークのついたこのアイコンをクリックすると、そのテキストに適用されている全ての装飾がクリアされます。
他のWebページからコピーして来た文章などを使用する場合は、その文章に不可視文字が含まれている可能性があるので、そのような文章を利用する場合には、このフォーマットクリアを適用することをお勧めします。
太字とイタリック

文字装飾を行いたい文字を範囲選択してから、Bのボタンをクリックすると太字に装飾されます。同じように範囲選択したのちに I をクリックすると、文字がイタリック(斜体)に装飾されます。
箇条書き

文字列を範囲選択したのちに、箇条書きボタンを押すと、選択された文字列が箇条書きになります。
タブ寄せ

タブ寄せボタンは、タイプした文章の行頭をタブ移動するために使います。タブは右向きに移動するものと、左向きに移動するものがあります。
整列

範囲選択したのちに整列ボタンをクリックすると行頭が左揃えになります。また中央寄せのボタンをクリックすると、文字列がセンタリングされます。
リンクの挿入・削除

リンクを貼りたい文字を範囲選択したとのちに、リンクの挿入ボタンをクリックすると、リンク先を入力する画面が表示されるので、そちらにURLを入力すると、その文字にリンクを貼ることができます。
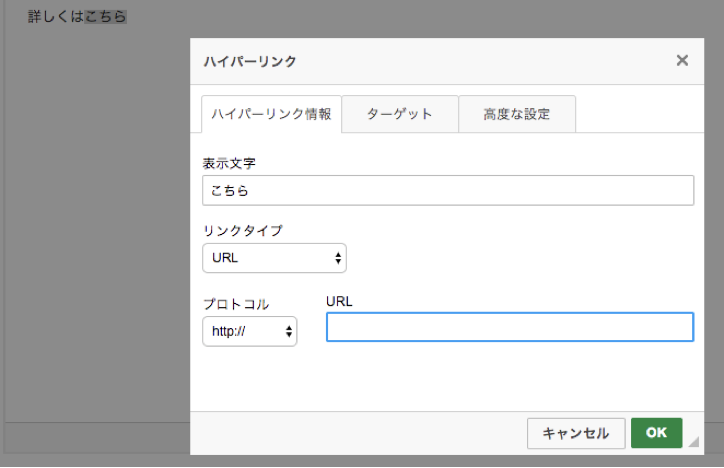
リンクの削除は、リンクの挿入ボタンの右隣にあるボタンをクリックすることで行います。
表の挿入

表の挿入ボタンをクリックすると、表のサイズやセルの設定をする画面が立ち上がります。そちらで設定したい内容を入力し、OKをクリックすると、表を挿入することができます。
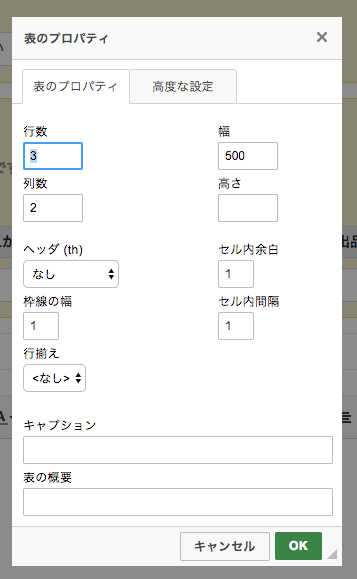
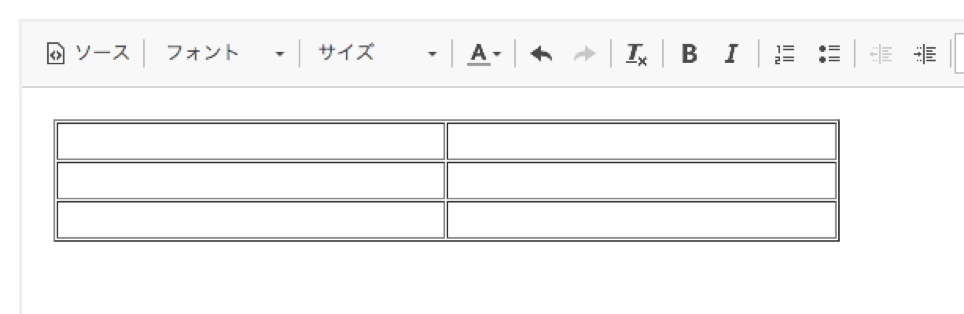
URLから画像を挿入する

URLから画像を挿入するボタンをクリックすると、URLを入力する画面が立ち上がり、そちらに必要な情報を入力することにより、お好きな画像をお好きなサイズで挿入することができます。
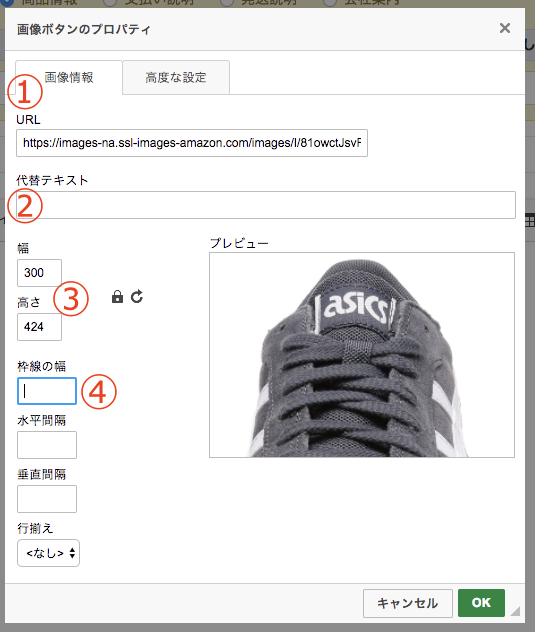
2)画像が正常に表示されない場合に表示される代替テキストを入力します。
直接数値を入力することで、画像のサイズを変更できます。
3)枠線を入れたい場合は、こちらに数値を入力します。
OKをクリックすると、画像が挿入されます。
商品情報の入力・販売方法の選択と価格設定
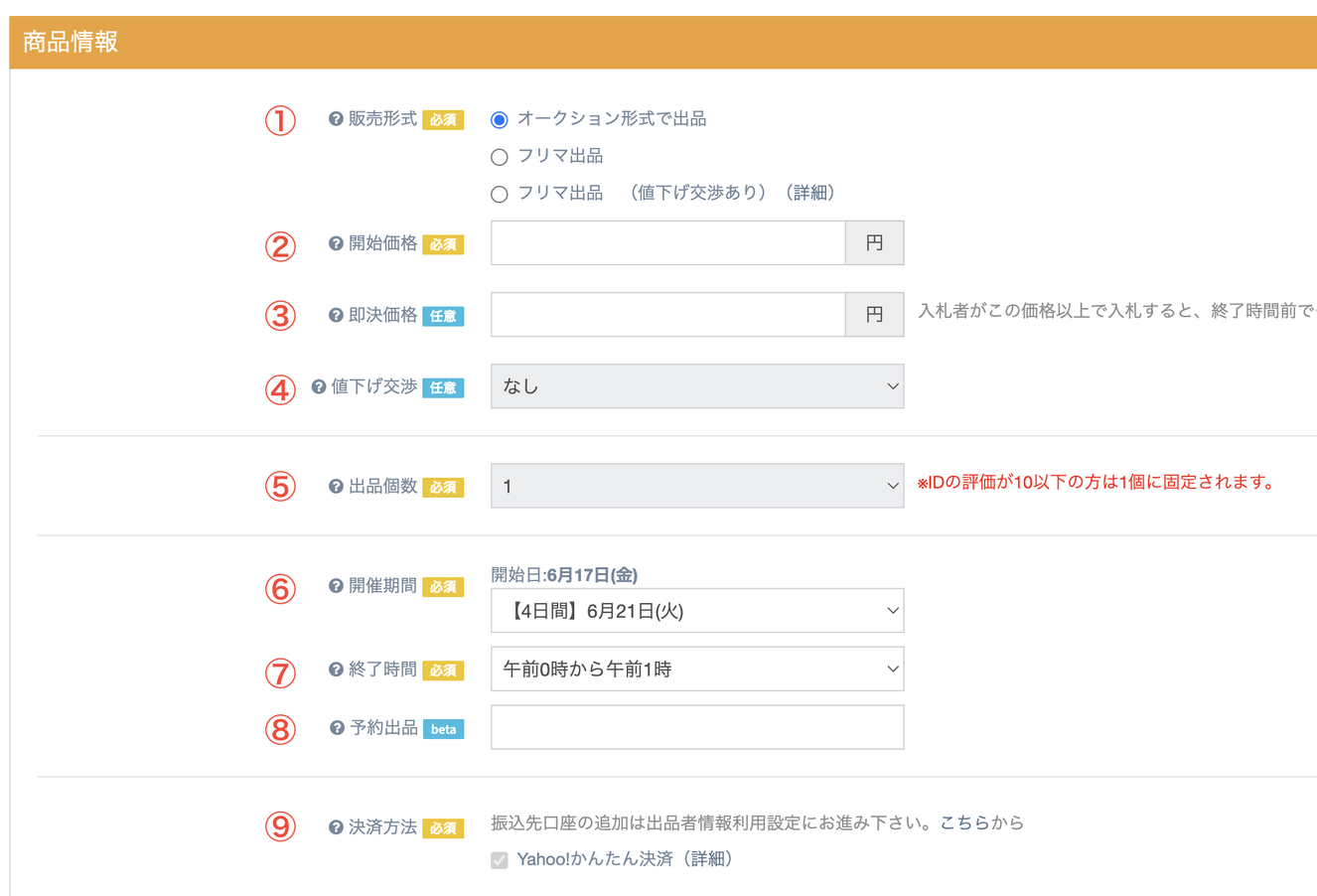
商品情報の入力項目について
① 販売形式
販売形式では、どのような方法で出品するかについて設定します。選択肢は以下の3種類となり、いずれかを選択する必要があります。
オークション形式で出品
オークション形式で出品を選択すると、オークション形式で出品することができます。
オークション形式の出品の設定は、オークションの開始価格を入力するだけで完了できますが、即決価格を設定されたい場合は、開始価格よりも高い金額を即決価格の欄に入力してください。
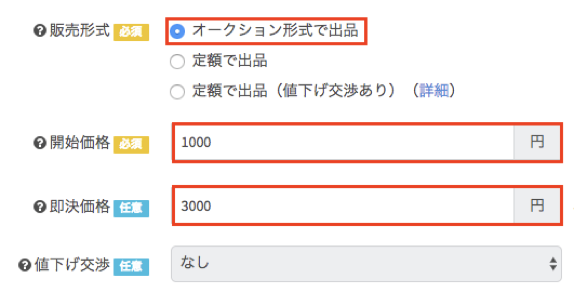
定額で出品
定額で出品を選択すると、価格を固定して出品することができます。
定額で出品を選択して、即決価格に出品価格を入力すると設定が終了します。
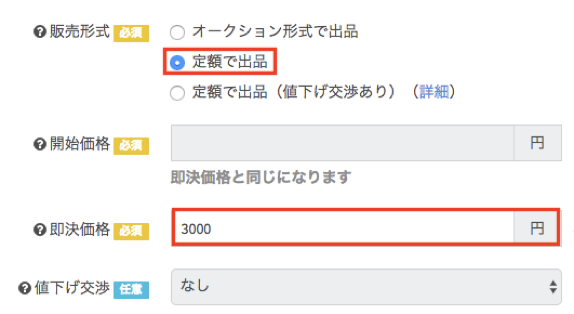
② 開始価格
オークション形式で出品の際にだけ利用します。
開始価格に数値が入っている状態で「オークション形式での出品」を他の出品形式に変更された場合は、即決価格に入力された価格が優先されます。
③ 即決価格
定額で出品をする際にこちらにその金額を入力します。オークションで出品する場合は、オークションの開始価格よりも高い金額をこちらに入力することで即決価格を設定できます。
⑤ 出品個数
定額で出品を選択した場合にのみ、個数を入力できます。評価が10以下の場合は、オークション、定額の出品に関わらず、1個に固定されます。
⑥ 開催期間
販売を終了する日にち(期間)を設定します。
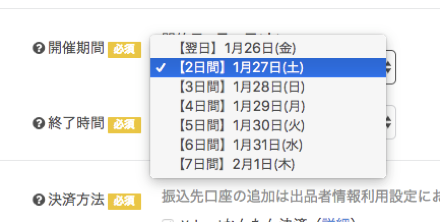
⑦ 終了時間
販売終了する時間帯を設定します。
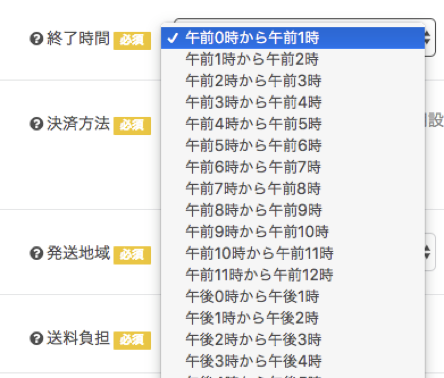
⑧ 予約出品
予約出品をしたい日時を選択肢から選ぶことで、予約出品を設定することができます。
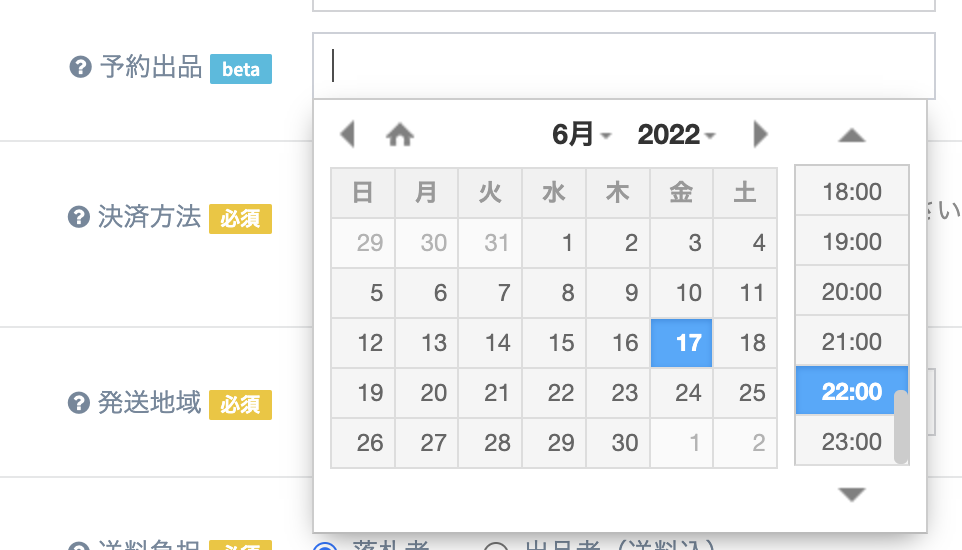
⑨ 決済方法
決済方法はYahoo!かんたん決済以外を選択することはできませんので、こちらでは特にしていただくことはありません。

発送設定
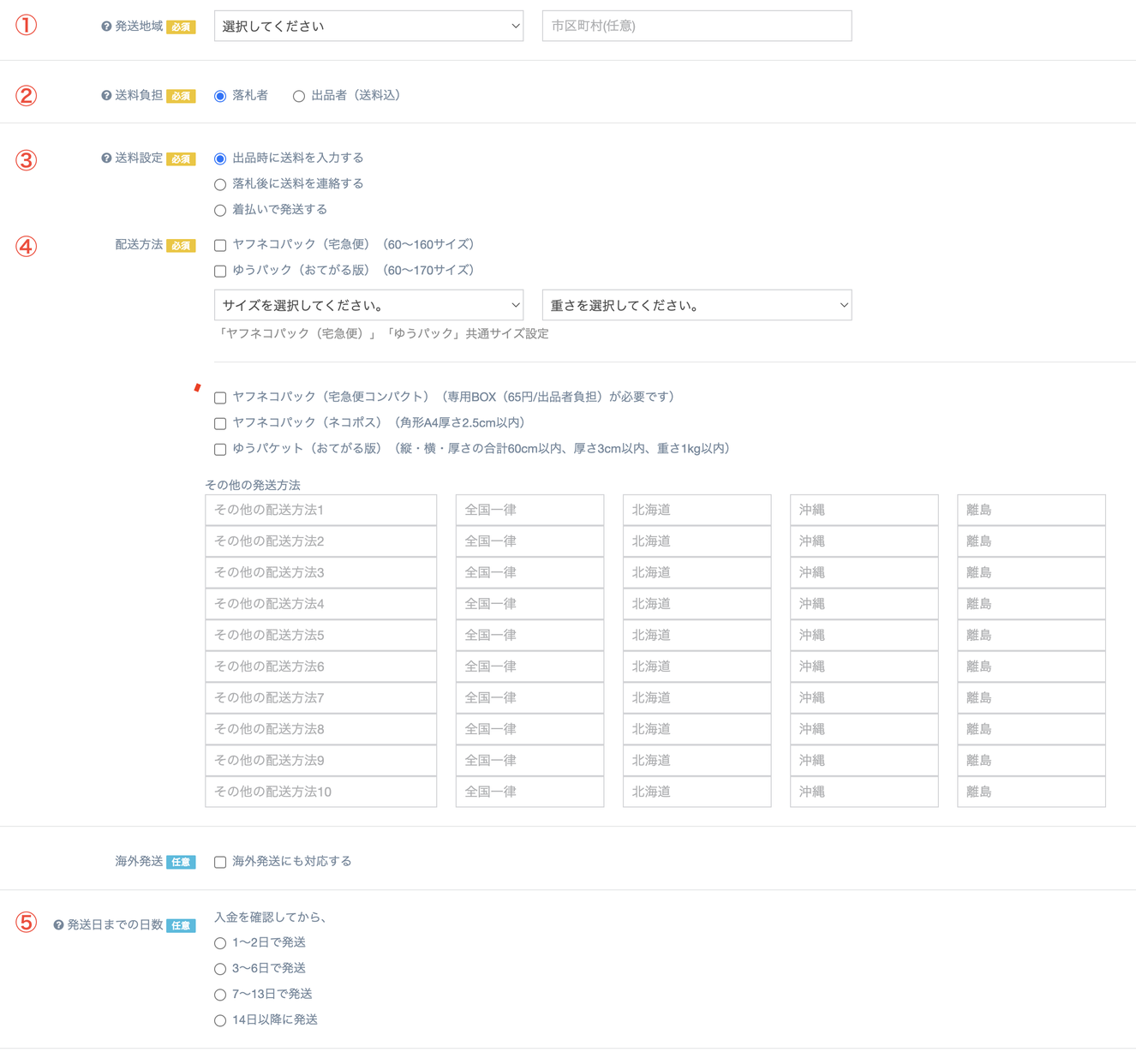
① 発送地域
発送元の地域を入力します。都道府県名については、ドロップダウンの一覧から選択をし、市区町村については手動で入力します。

② 送料負担
商品の送料を落札者が負担するのか、あるいは出品者が負担するのかについて設定します。出品者負担とした場合は、送料無料として出品されます。

送料負担を出品者として、送料込とした場合は、商品のサイズや重量などを記入する必要はありませんが、発送負担を落札者とした場合は、商品の情報を入力する必要があります。
送料を落札者が負担する場合
送料負担を落札者とすると、送料設定の選択肢が出現するので、その中から一つを選択します。
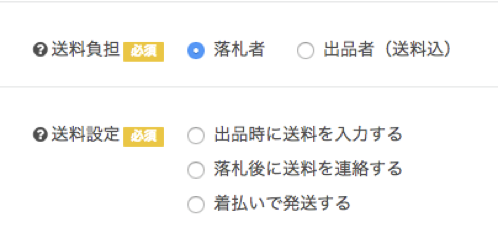
③ 送料設定
出品時に送料を入力する
出品時に送料を入力するを選択したら、その下にある配送方法より、ご利用になられたい配送方法を1つ以上選択します。その際に、ゆうパックを選択する場合は、サイズや重さを入力する必要がありますが、それ以外の配送サービスは、規定の範囲内のサイズの商品であれば、商品のサイズや重量を入力する必要はありません。
この一覧の中にない配送方法を利用する場合は、その配送サービスの名前と料金設定をその他の配送方法に、利用されたいサービス名を入力してください。
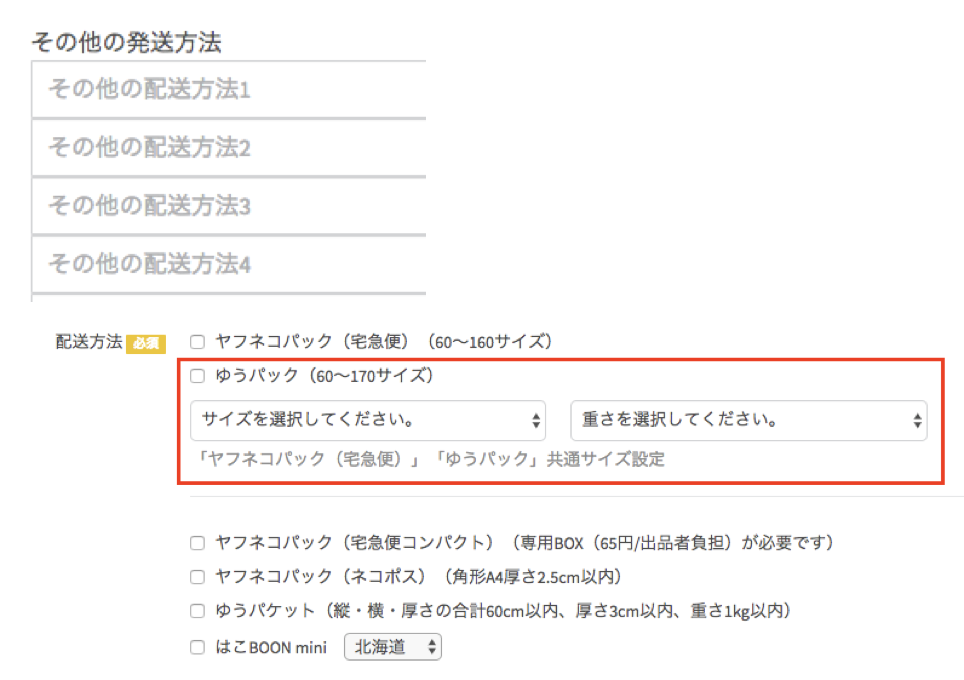
落札後に送料を連絡する
落札後に送料を連絡するを選択すると、配送方法の選択肢が出現するので、その一覧の中からどの発送方法を利用するかについて1つ以上の選択肢を選びます。もしその選択肢に利用したいサービス名が表示されていなかったら、その他の配送方法にサービス名を直接入力することができます。
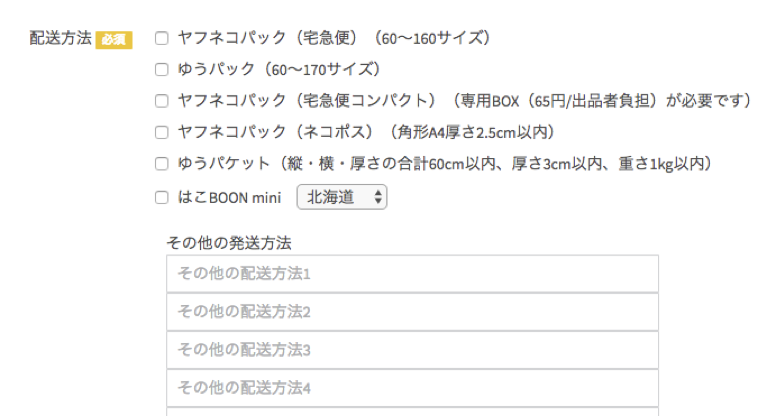
着払いで発送する
着払いで発送するを選択すると、着払いに利用できる配送方法の選択肢が出現するので、その中から1つ以上のサービスを選択してください。
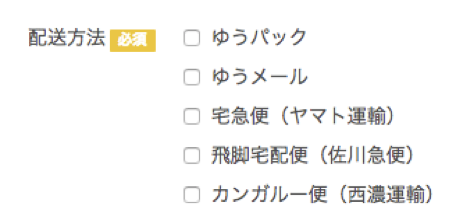
送料を出品者が負担する場合(送料無料)
送料負担を出品者とすると、送料無料出品ができます。送料負担を出品者としたら、どの配送方法で商品を送るかについての選択肢が現れますので、その選択肢の中から1つ以上を選択してください。選択肢以外の発送方法については、その他の発送方法に直接入力することで追加できます。
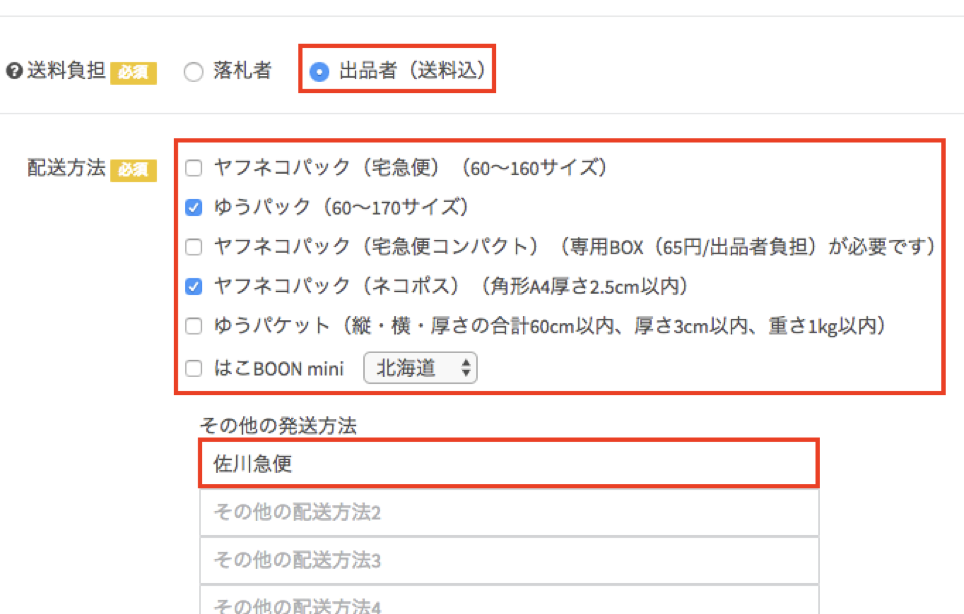
④ 海外発送
海外発送にも対応する場合は、海外発送にも対応するの選択肢をチェックします。
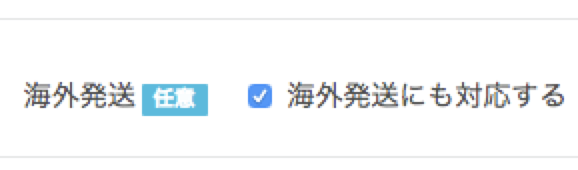
⑤ 発送日までの日数
落札・入金後から発送までにかかる日数を選択します。
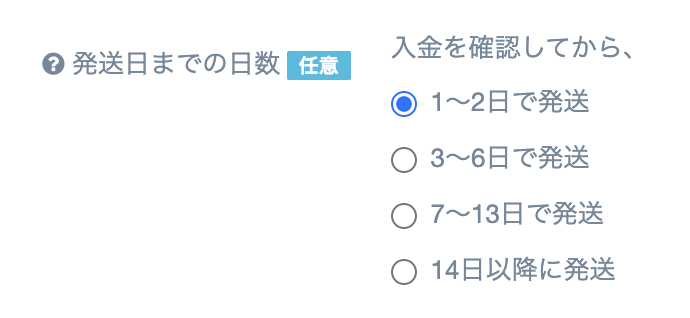
その他の商品情報
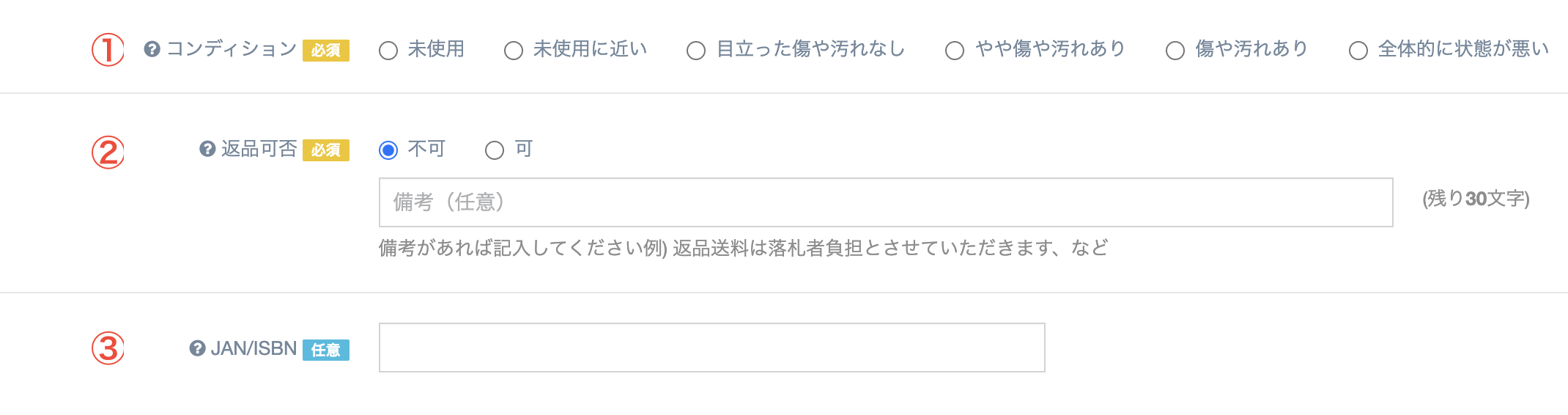
① コンディション
コンディションは選択肢のうちの1つを選ぶ必要があります。
出品しようとしている商品の状態が最も近いものを選びます。新品を出品する場合は未使用を選択し、商品説明文に新品であることやどのような状態で保管しているかなどを詳しく記入すると良いでしょう。

② 返品可否
返品の可否について選択します。「不可」「可」のどちらを選択された場合でも、任意で30文字以内の備考を入力することができます。

③ JAN/ISBN
こちらは必須項目でないため、入力の必要はありませんがが、JANコードや書籍のISBNなどが分かっている場合は入力をされることをお勧めします。

取引オプション
取引オプションの設定では、再出品の回数や自動値下げや入札制限などを設定できます。
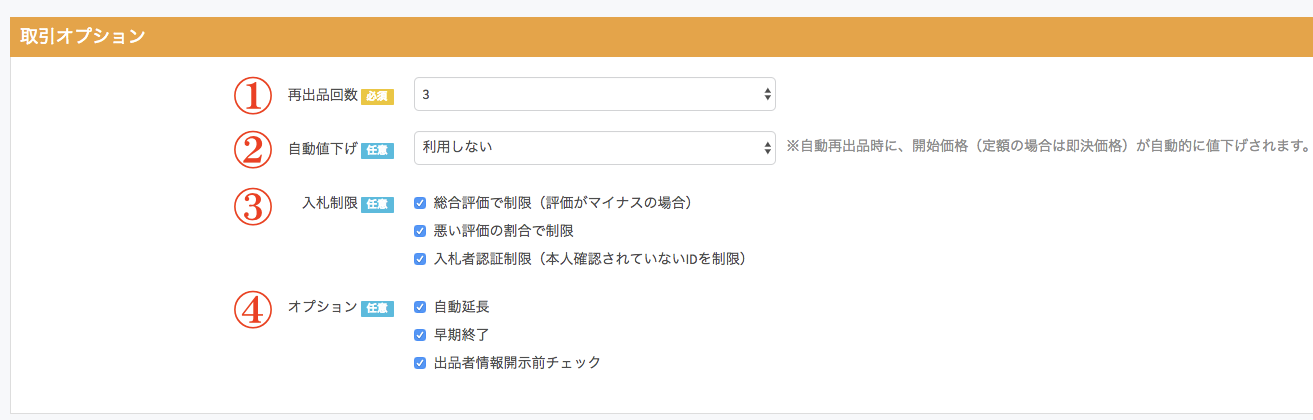
① 再出品回数
出品期間中に落札されなかった場合、最高3回まで、自動で再出品をすることができます。落札されなかった場合でも再出品をしたくない場合は、「0」を選択し、再出品の設定をしたい場合は、1~3のいずれかの回数を選択します。
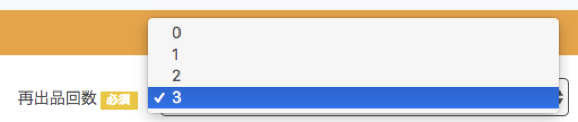
②自動値下げ
ヤフオクでは自動再出品が3回までできるが、落札されなかった商品が自動再出品されるたびに開始価格を自動的に下げて出品される機能。
%~ 30%の間で設定でき、もし 30%が落札されず 3回、自動延長になれば、 90% OFFでの販売になる。
落札者側は、ウォッチリスト登録してある出品商品が、一定価格以上値下げされて 再出品された時に、値下げされた価格(現在価格との差額)を通知してくれる機能もあり。
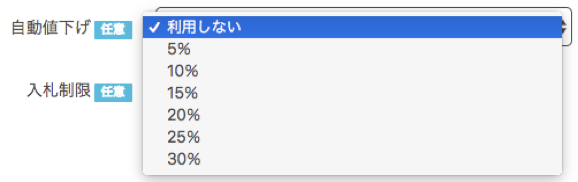
③ 入札制限
出品した商品に対して入札制限を設けることができます。
以下の3つの項目で制限を行うことができます。
・総合評価で制限(評価がマイナスの場合)
・悪い評価の割合で制限
・入札者認証制限(本人確認されていないIDを制限)
制限を設定したい項目について、選択してください。

④ オプション設定
有料オプション
ヤフオク!に備わっている有料オプションの設定は、注目オークションのみご利用いただけます。
こちらを利用することで別途ヤフオク!の手数料が発生しますので、そちらをご理解ご了承の上、ご利用ください。

商品登録(出品情報をテンプレートとして保存)
作成したデータはカテゴリで振り分けて、名前をつけて保存することができます。
カテゴリの選択
データの入力が終了したら、もちろんすぐに出品しても良いのですが、その内容をカテゴリごとに分けて保存することができます。
保存方法はとても簡単です。

商品登録にある「管理カテゴリを選択」をクリックすると、保存されているカテゴリの一覧が表示されます。

その一覧から、保存したいカテゴリを選択すると、そのカテゴリ内に作成したデータが自動で保存されます。
新規カテゴリの登録
登録したいカテゴリがまだ存在しない場合、あるいは新たに別のカテゴリを作成したい場合はカテゴリの新規作成をします。
① カテゴリを作成したい場合は、新規作成ボタンをクリックします。
② 新規カテゴリ名という項目が出現するので、そちらにカテゴリ名を入力します。
③ そのまま出品したい場合は出品ボタンをクリックし、保存をして出品を行わない場合は、保存ボタンをクリックします。
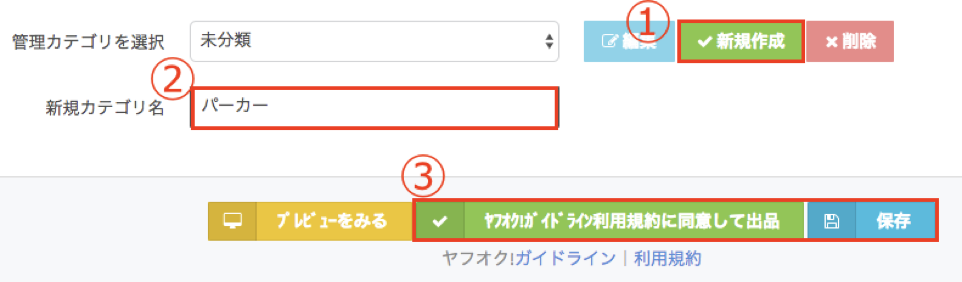
※ 出品ボタンをクリックした場合でも、カテゴリ情報は自動で保存されます。
カテゴリの編集
作成済みのカテゴリの名前を変更するには編集機能を使います。
① カテゴリ名を変更したいカテゴリを選択肢の一覧から選びます。
② 編集ボタンをクリックします。
③ 編集後のカテゴリ名のボックスに、新しいカテゴリ名を入力します。
④ 保存ボタンをクリックします。

以上の手順でカテゴリ名を変更できます。
保存したカテゴリは、次回から選択できるようになります。
また、保存後は、保存出品データの画面右上にあるドロップボックスでカテゴリを選択することによって、そのカテゴリに属する商品のみを表示することができるようになります。
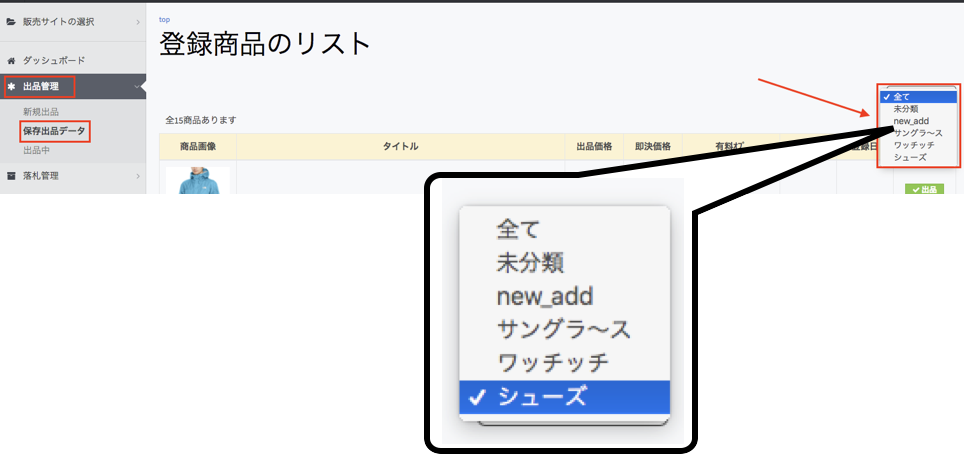
カテゴリの削除
カテゴリを削除するには、カテゴリの削除機能を使います。
① 削除したいカテゴリ名を選択肢の一覧から選びます。
② 削除ボタンをクリックします。
③画面上部にメッセージボックスが出現するので、その内容を読み、OKをクリックします。


以上の作業で選択したカテゴリを削除できます。
なお、削除をしたカテゴリに保存されていたデータは、自動で未分類データに保存し直されます。
出品ボタン
全ての情報を入力したら、画面下の3つのボタンのうち、一番右にある「ヤフオク!ガイドライン利用規約に同意して出品」ボタンをクリックすることで、ヤフオク!へ出品できます。
もし入力に不備がある場合は、その内容を知らせるお知らせボックスが開きますので、そちらの指示に従って修正を行うことで、出品できるようになります。
また、出品前にどのような出品画面になるのかを確認したい場合は、「プレビューをみる」ボタンをクリックするだけで、その内容を確認できます(プレビューをみるでは、商品説明の部分についての大まかな出品画面の確認をできますが、ブラウザーの仕様などにより実際の出品と若干異なる場合がありますが、あらかじめご了承ください)。

登録データ一覧
データを作成したら、登録データ一覧にてその商品の状況を確認したり、取引に必要な画面を表示したり、あるいは登録データの編集、削除、コピーなどを行うことができます。
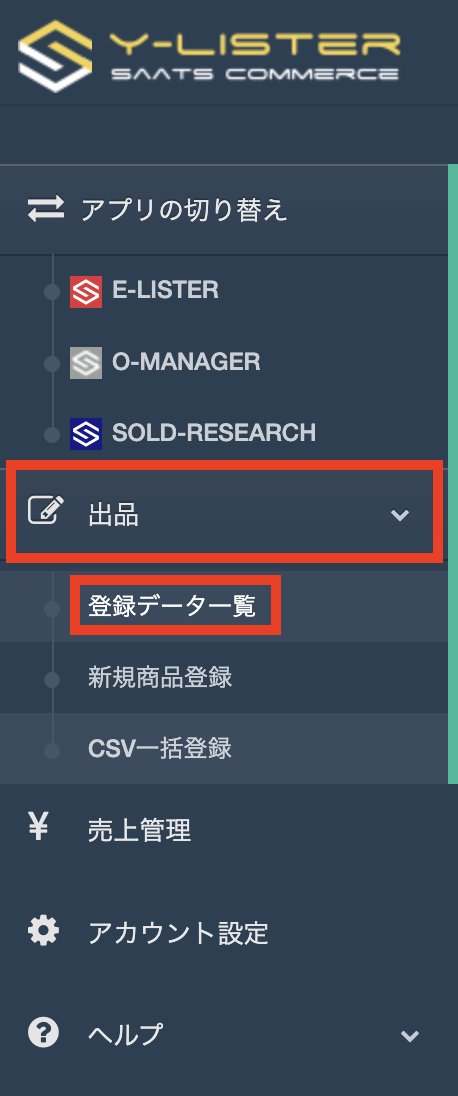

取引状況を確認する
一覧に表示されている取引状況で、商品が今どの状態であるかを確認することができます。
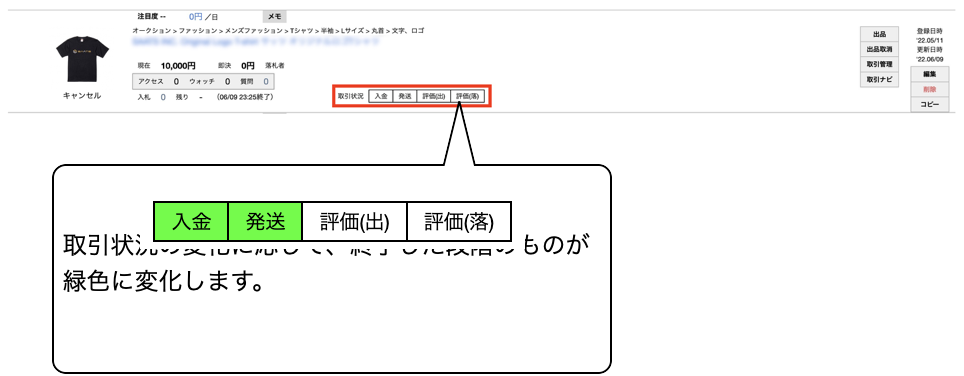
出品データの操作
登録データ一覧で表示されるデータの右端に表示されている各項目については、左側の4項目(出品、出品取消、取引管理、取引ナビ)がヤフオク!の同機能へのリンクとなっており、それぞれの取引段階において、最適なものをご選択いただけます。
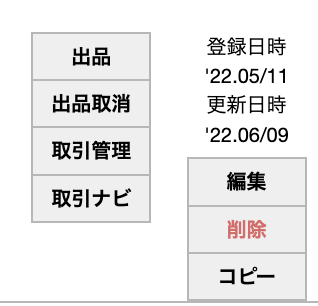
右の3項目については、Y-Listerの機能となっています。そのため「削除」を選択しても出品取り消しとはならず、ヤフオク!に出品され続けますので、ヤフオク!の出品を終了したい場合は、左側の4つの項目にある「出品取消」をしてください。右の項目の削除を選択するとY-Lister上のデータが削除されるだけとなりますので、データを完全に無くしたい場合は、順番としては、出品取消→削除となります。
CSVを使った一括登録
データをまとめて作成して一括出品したい場合は、CSV機能を使うことができます。
CSV機能は、画面左のメニューにある「出品」をクリックすると出現する子メニューから「CSV一括登録」を選ぶことでご利用いただけます。
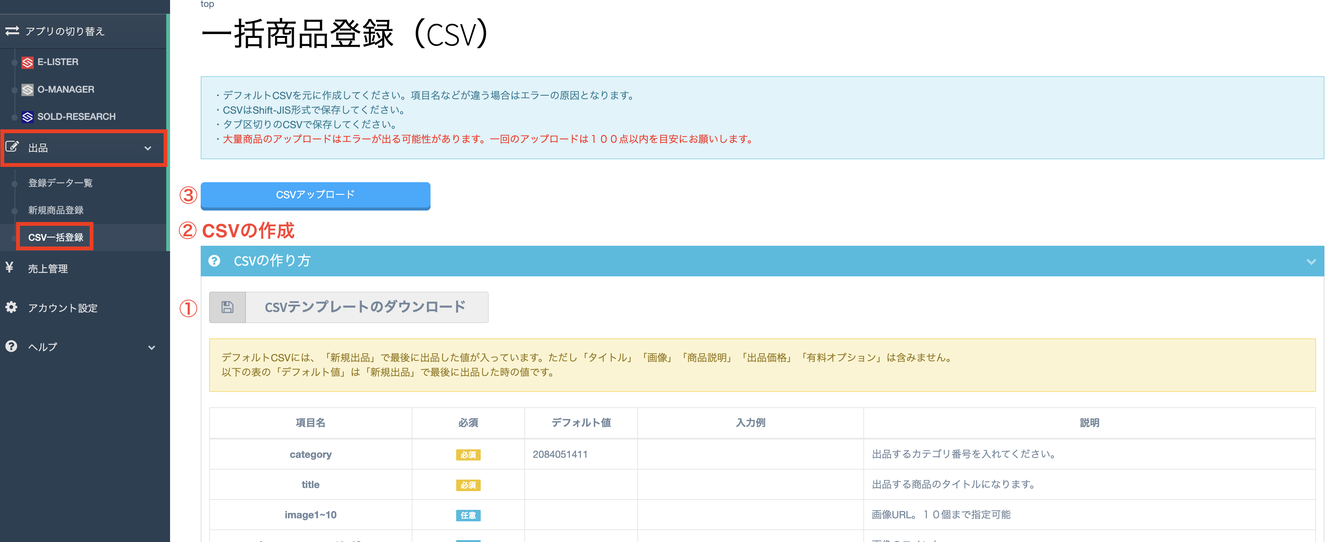
一括商品登録画面を表示後にする作業は3つです。
① CSVテンプレートのダウンロードをクリックして、テンプレートをダウンロードします。
※ デフォルトCSVには、「新規出品」で最後に出品した値が入っています。ただし「タイトル」「画像」「商品説明」「出品価格」「有料オプション」は含みません。
② テンプレートをダウンロードした画面にそれぞれの項目についての説明がありますので、そちらをご参照の上、ダウンロードしたテンプレートに必要な情報を入力していきます。入力が終わったら、CSVとして保存します。
③ CSV一括登録の画面を表示し、「CSVアップロード」をクリックして作成したCSVをアップロードします。
以上の作業で、商品データを一括登録することができます。
アップロードしたデータは、Y-Listerに登録された状態ですが、ヤフオク!へは出品されていないため、それぞれのデータを確認の上、出品をしてください。
Y-Listerの外注設定
Y-Listerでは、外注アカウント(サブアカウント)を作成することができます。
Y-Listerで外注アカウントを設定する手順
1)ログインを行なった後の画面で、画面右上の「ユーザー名」をクリックして
「サブユーザー設定」をクリックします
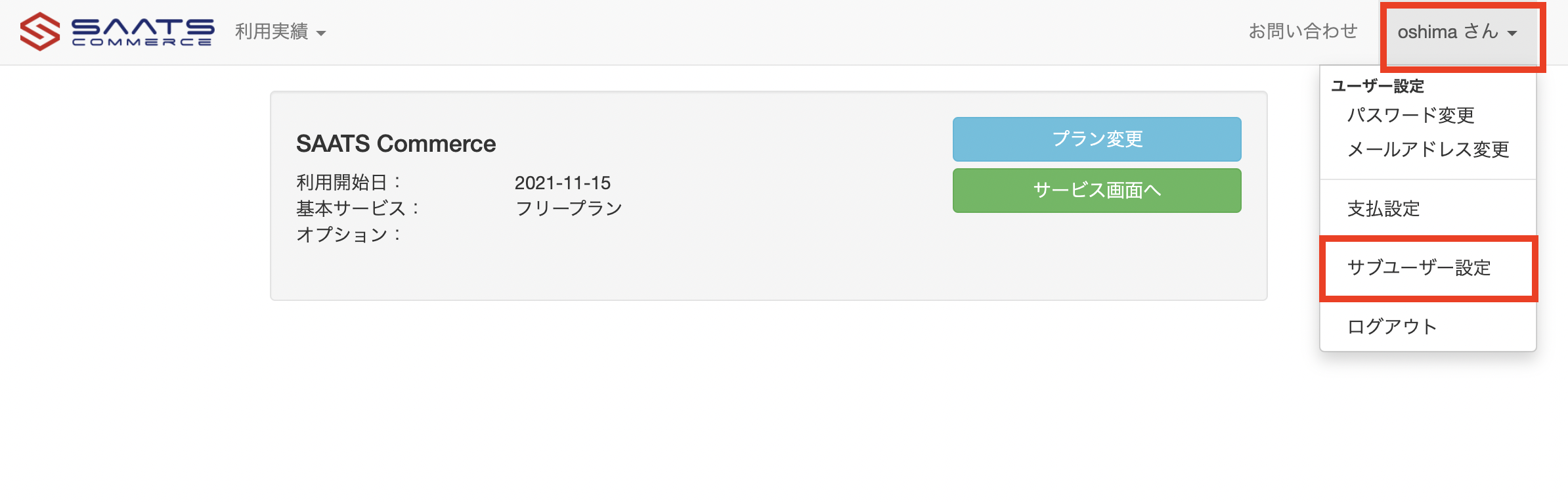
2)新規登録をクリックして、サブユーザーを作成します
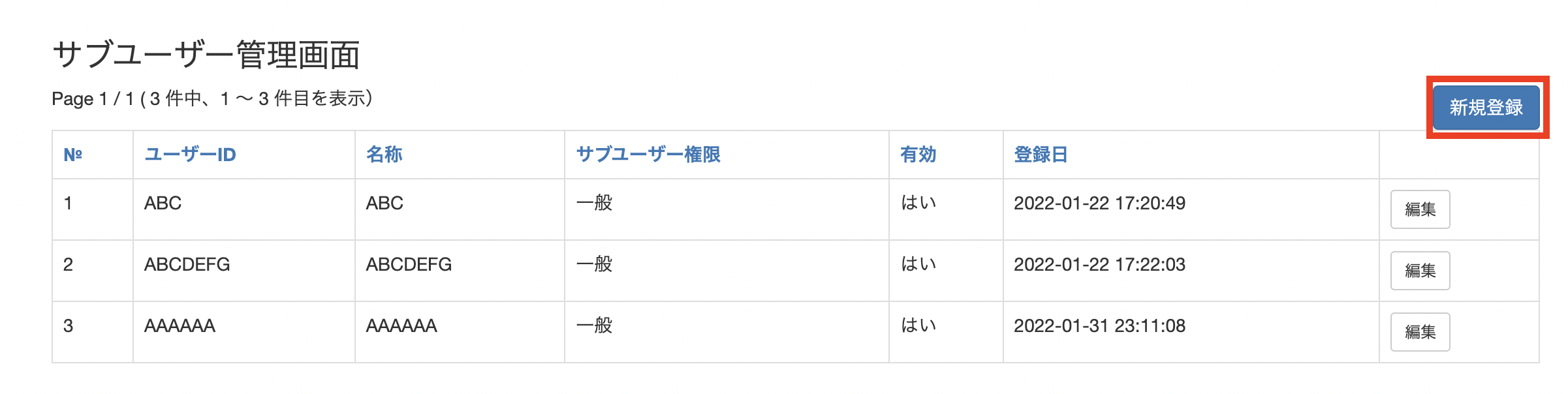
3)サブユーザーを作成し、Y-Listerの権限を利用可とします
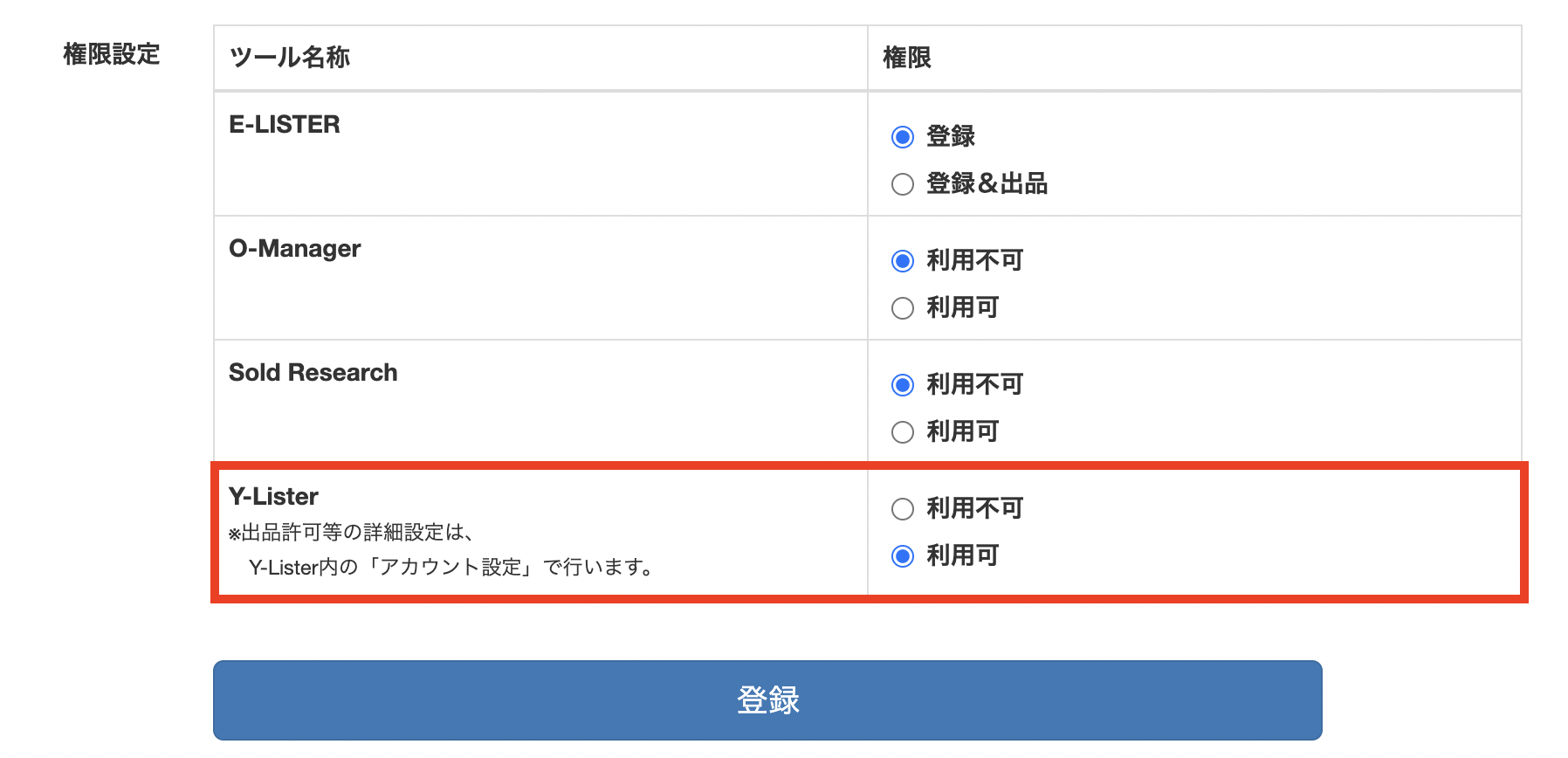
解説動画はこちらをご覧ください
4)一度ログアウトをしてから、画面のリフレッシュボタンをクリックします

5)今作成したサブアカウントのIDでログインをして
Y-Listerを開きます(開くだけで特に作業をする必要はありません)
解説動画はこちらをご覧ください
5)そのサブアカウントのIDでY-Listerを開けることを確認できたら、再度ログアウトをします
6)再び画面のリフレッシュボタンをクリックし、今度はメインのアカウントでログインをします

7)Y-Listerを開きます
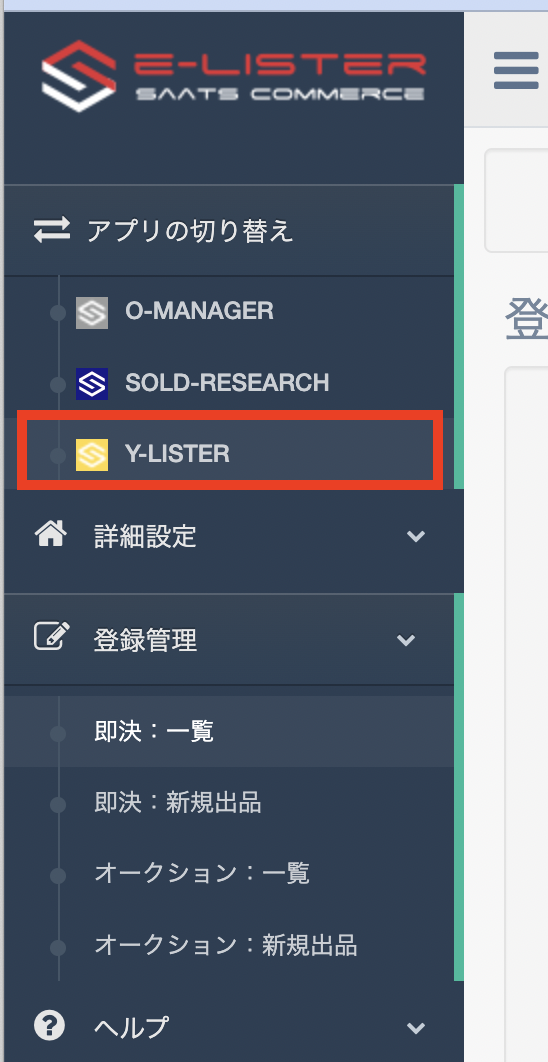
8)画面左のメニューよりアカウント設定をクリックします
9)サブユーザーアクセス権限のタブをクリックします
10)権限を与えたいサブユーザーを選択します
11)与える権限を選択します12)保存をクリックします
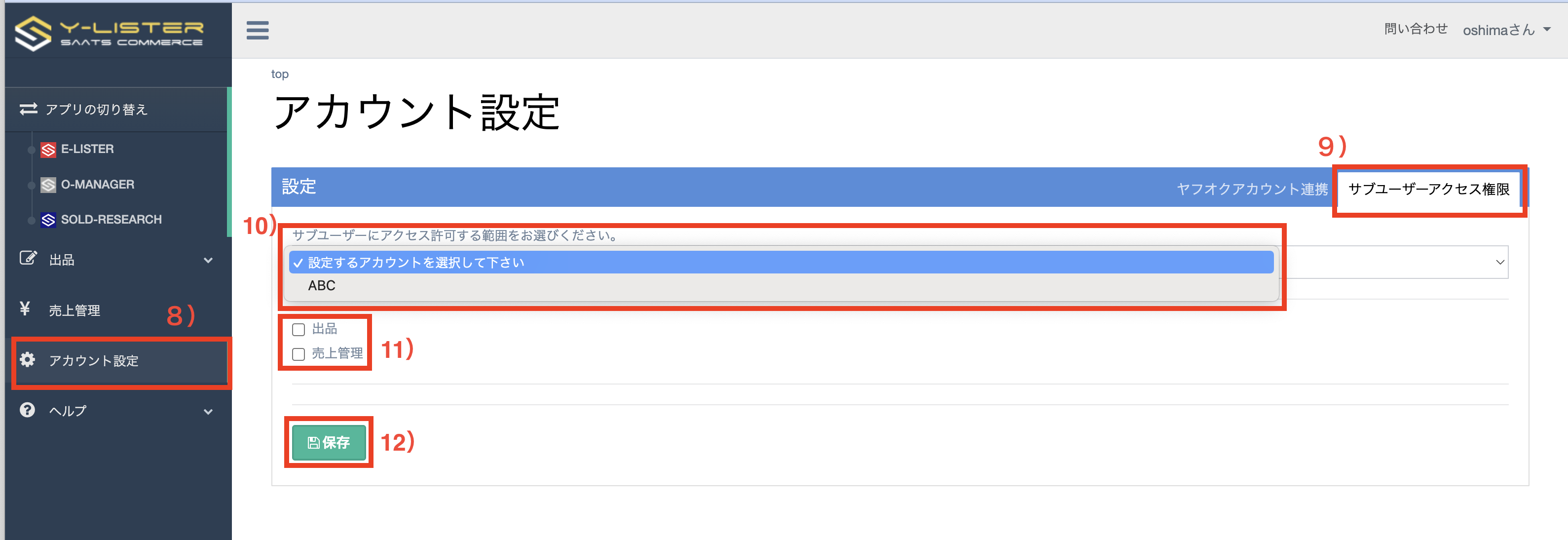
解説動画はこちらをご覧ください
以上の作業でサブアカウントを有効化し、ヤフオク!への出品などを行えるようになります。

