O-Manager(受注処理)
商品が売れたら、受注処理を行いましょう。処理を行うにはO-Managerで行います。
O-Managerは、画面左のメニューのアプリ切り替えにあるO-Managerをクリックすることで、ご利用いただけます。
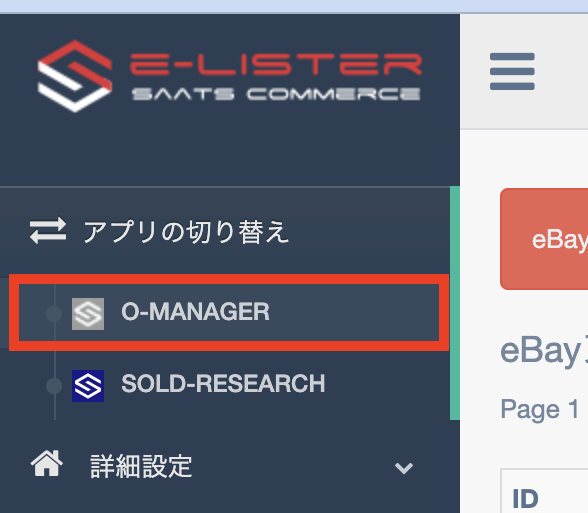
O-Managerを利用するには、再度アカウント連携が必要となります。O-Managerを初めて開いた時には、eBayとの連携画面が表示されますので、手順の従って連携をしてください。
eBayとの連携
O-Managerは、画面左のメニューのアプリ切り替えにあるO-Managerをクリックすることで、ご利用いただけます。
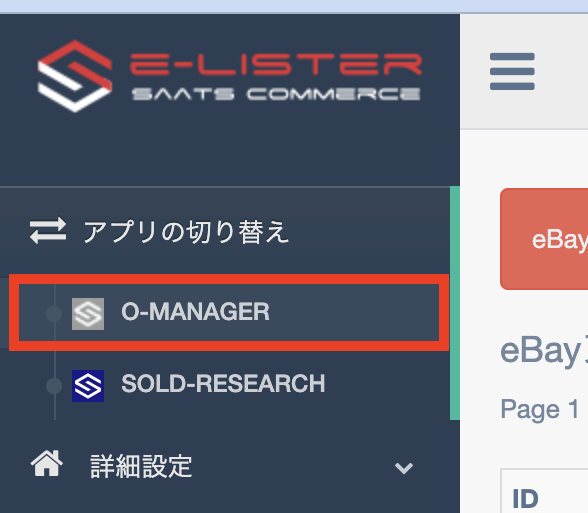
O-Managerを利用するには、再度アカウント連携が必要となります。O-Managerを初めて開いた時には、eBayとの連携画面が表示されますので、手順の従って連携をしてください。
eBayとの連携
1)O-Managerを開いたら、「ebayでトークンを取得する」ボタンをクリックします。

2)eBayにサインインします。
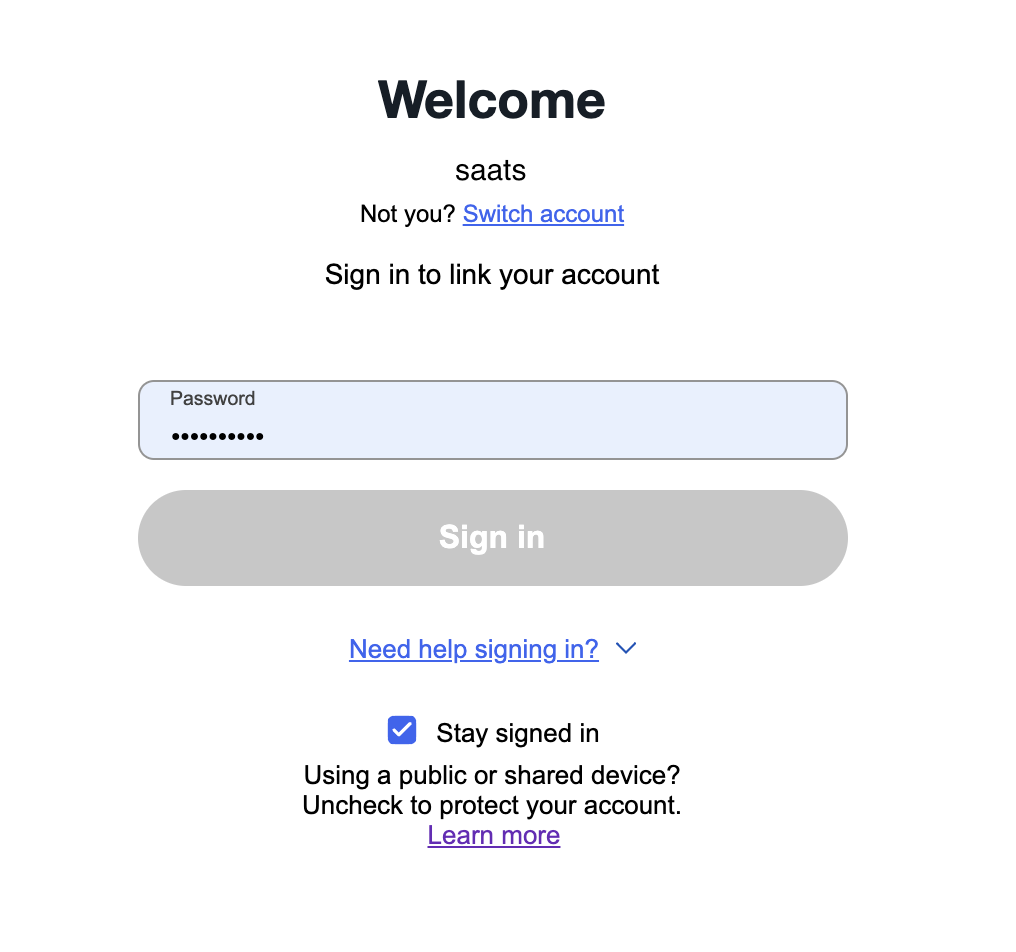
3)Agreeをクリックします。
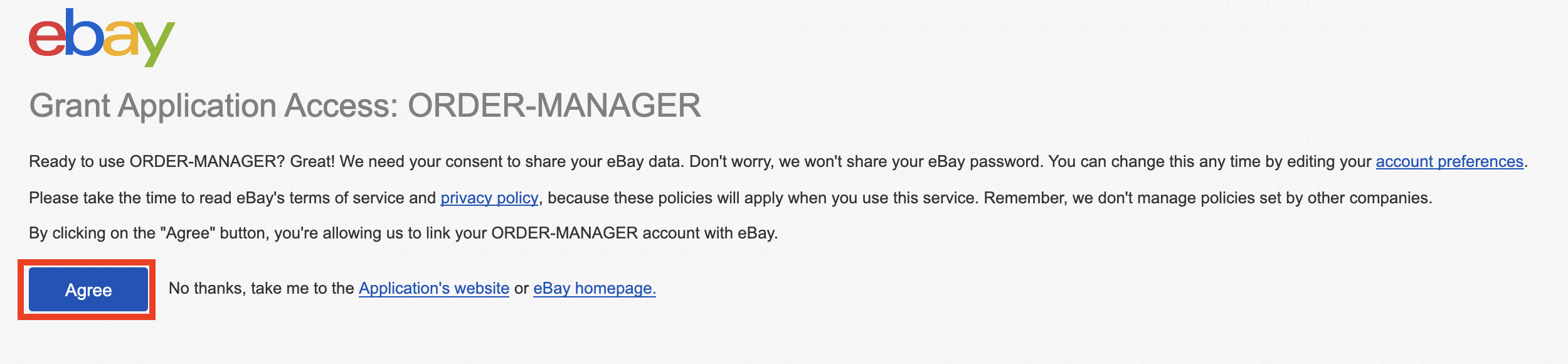
4)画面がO-Managerに戻ります。この画面で「確認」をクリックします。
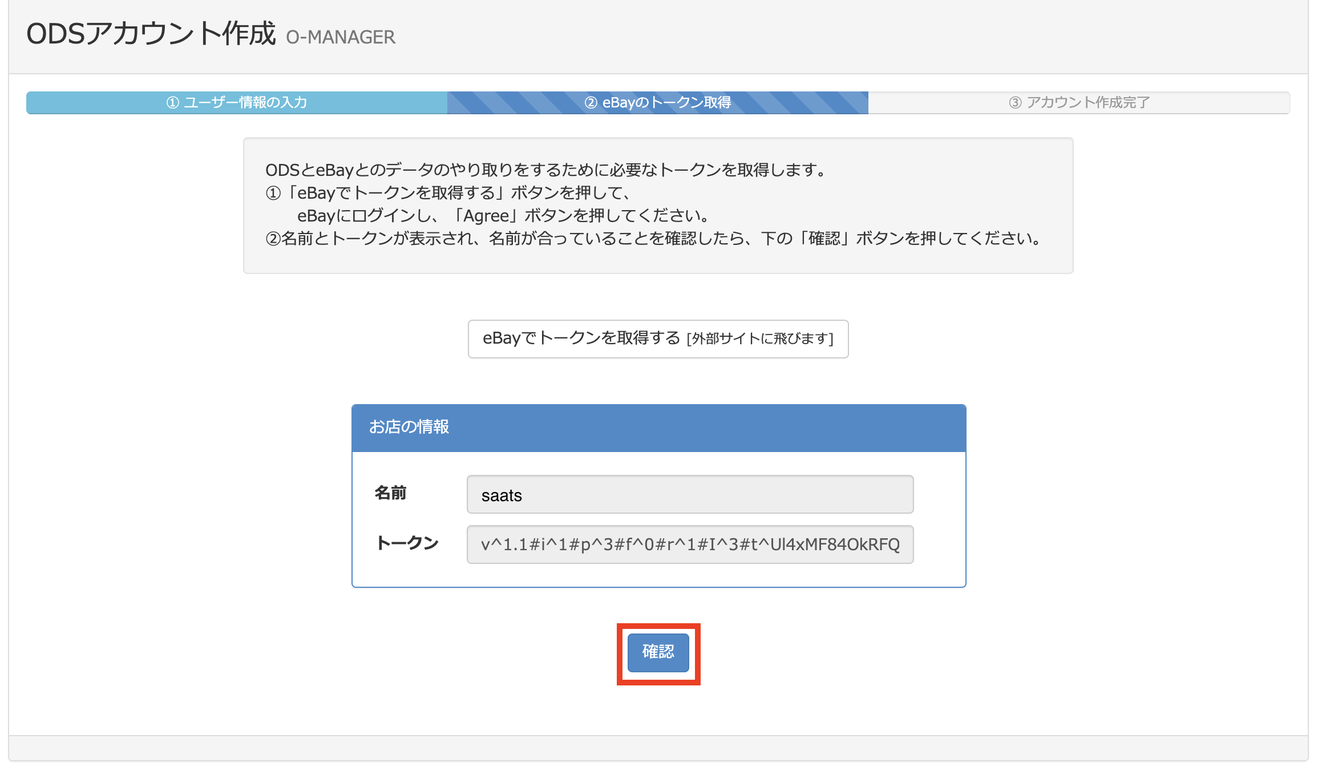
5)「ログイン画面へ移動」をクリックするとeBayとO-Managerのアカウントリンクが完了します。
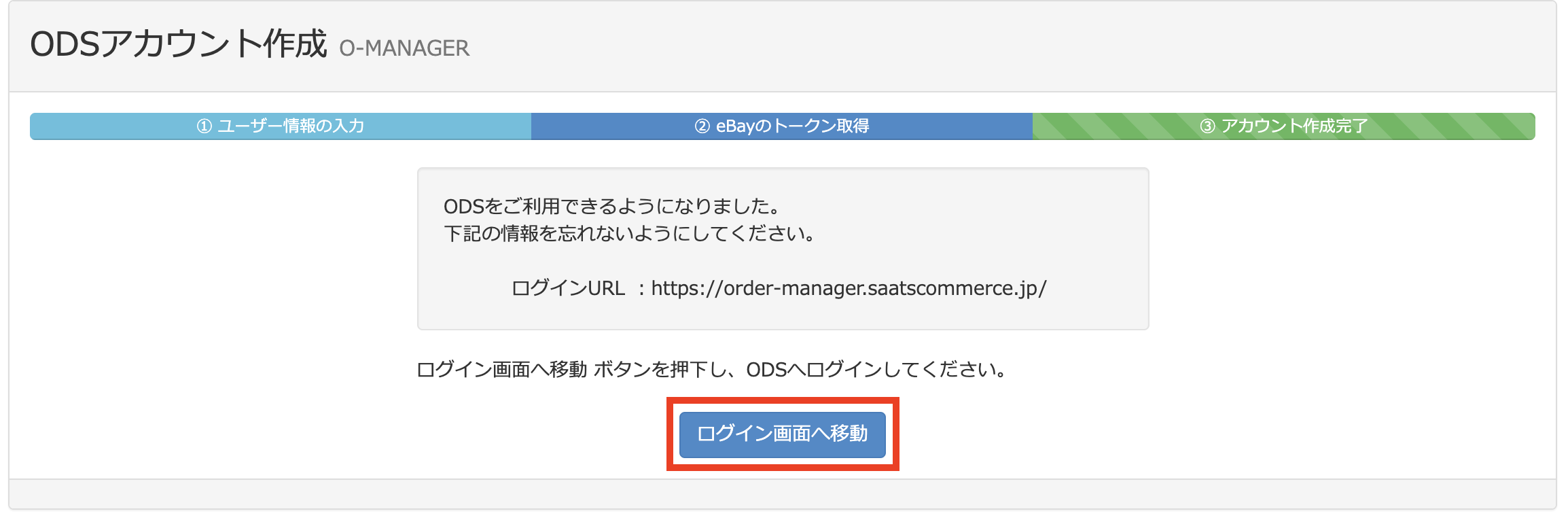
O-Managerの設定
【重要】O-ManagerでFedExやDHLのラベルを印刷する場合は、お客様ご自身でFedExやDHLとそれぞれ契約をする必要があります。
設定は、アカウント管理にて行います
発送アカウントの登録
【手順】
1)O-Managerを開いた状態で、画面左のメニューより「アカウント管理」を選択します。
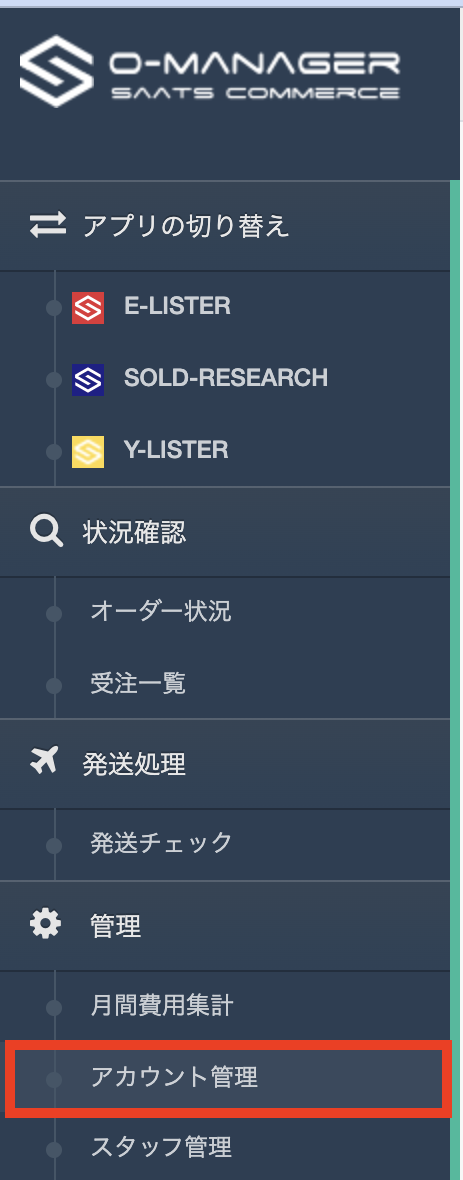
2)この画面で「アカウント名」の欄に表示されている現在ご利用中のアカウントをクリックします。

3)発送元の住所や日本郵便のラベル用の署名を入力、アップロードします。
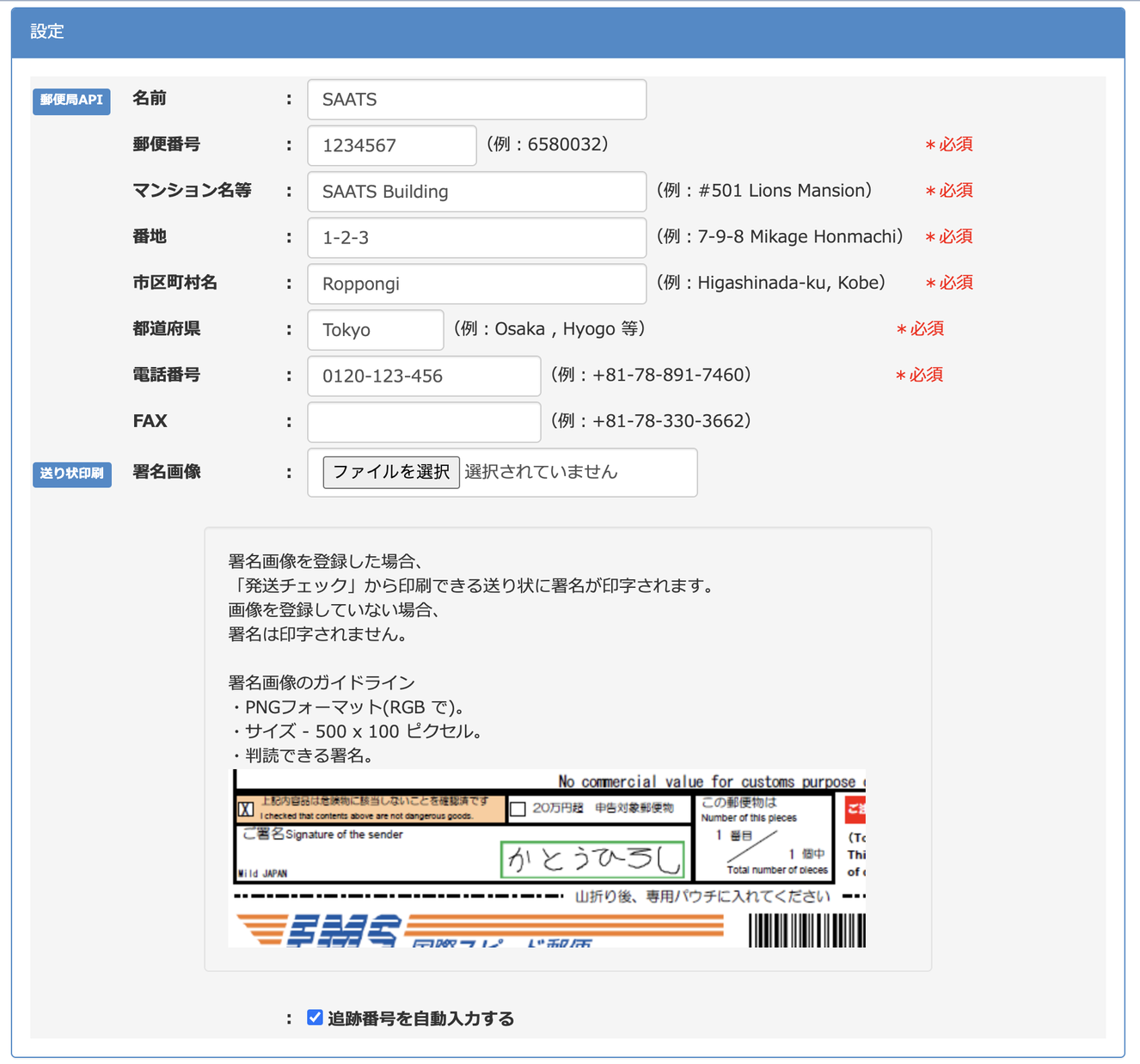
4)発送方法初期値では、デフォルトの発送方法を設定します。何も選ばない状態は日本郵便を選択するという意味になります。
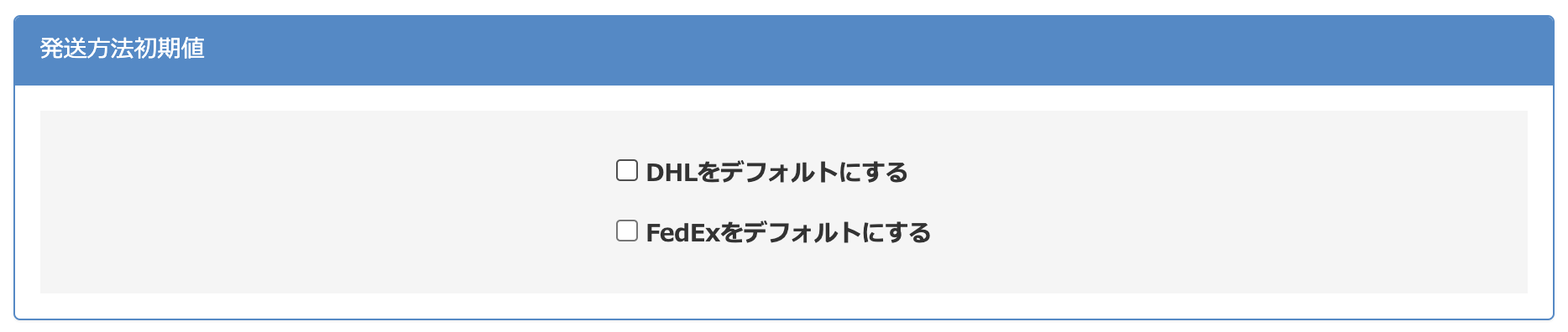
DHLのアカウント設定
DHLのアカウント設定は、アカウント番号、ユーザーID、パスワードを入力して行います。
▶︎▶︎▶︎DHLのアカウント情報取得はこちらのPDFをご覧ください。
※ アカウントによっては、アカウント番号のみで設定できる場合もありますが、ほとんどのアカウントにおいて、DHLで発行したIDとパスワードを入力する必要があります。
※ DHLを利用しない場合は、設定の必要はありません。
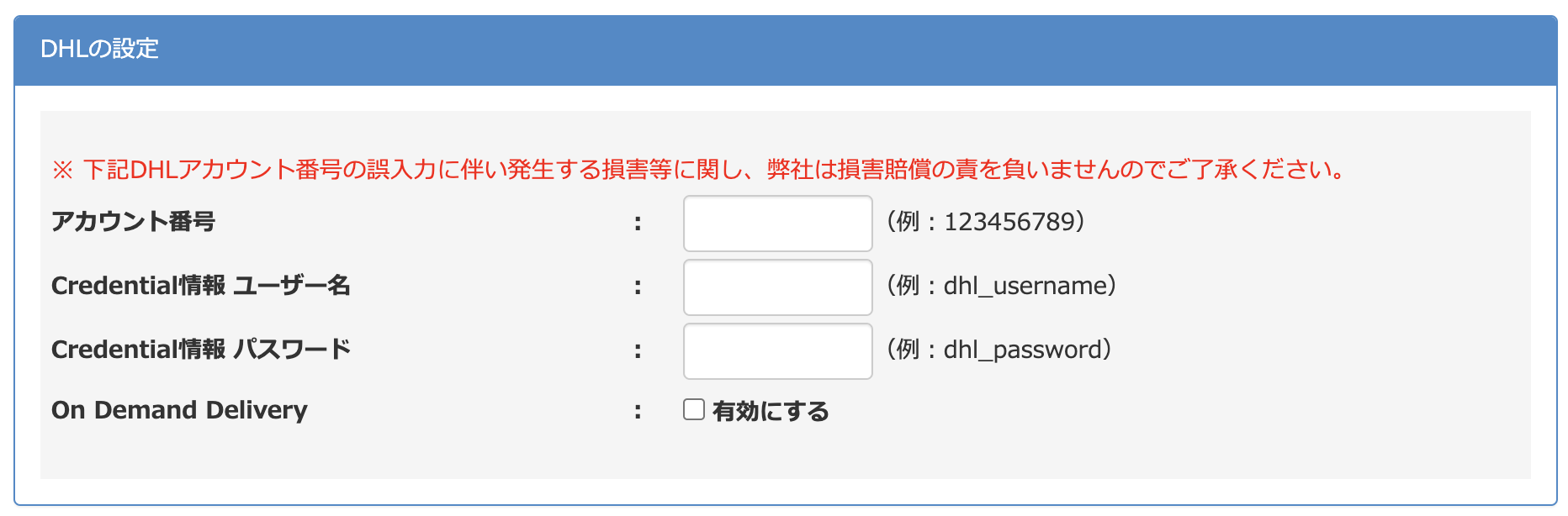
※ DHLを利用しない場合は、設定の必要はありません。
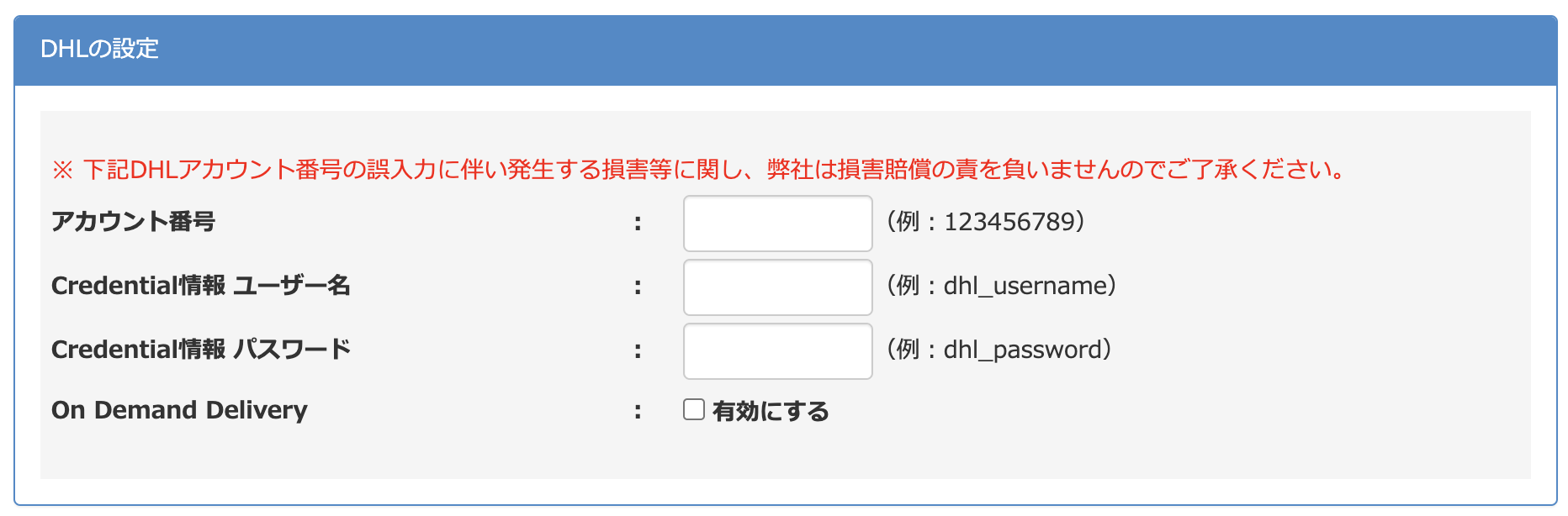
FedExのアカウント設定
FedExの設定は、テストラベルを印刷して。それをFedExに送信して承認を得ると、必要な情報を手に入れることができますので、そちらを入力する必要があります。
▶︎▶︎▶︎FedExのアカウント情報取得はこちらのドキュメントをご覧ください。
o-Managerの設定画面を下にスクロールしていくと。FedExの設定というエリアが表示されますので、こちらで「FedExテストラベル発行」をクリックして、必要な情報を入力し。PDFを発行保存します。
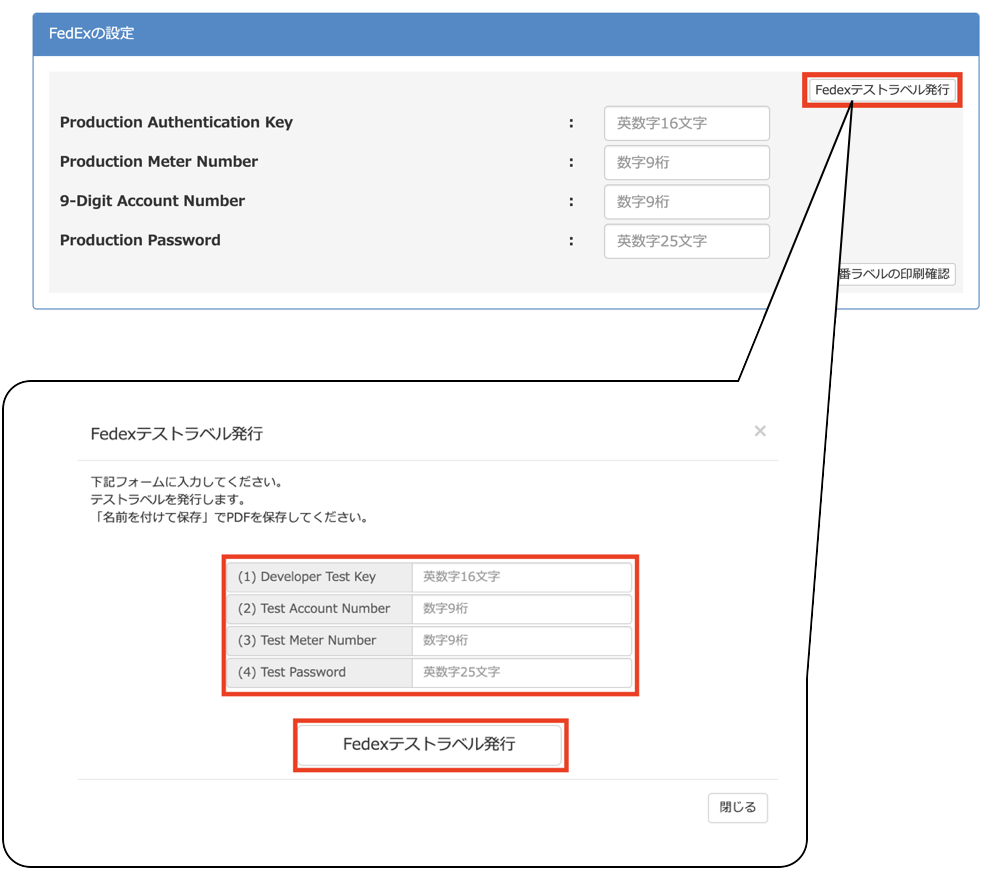
O-Managerを利用する
O-Mangerを開くと、状況確認というメニューが表示されるので、そちらにある「受注一覧」をクリックしましょう。
「受注一覧」では、売れた商品の一覧を確認することができます。
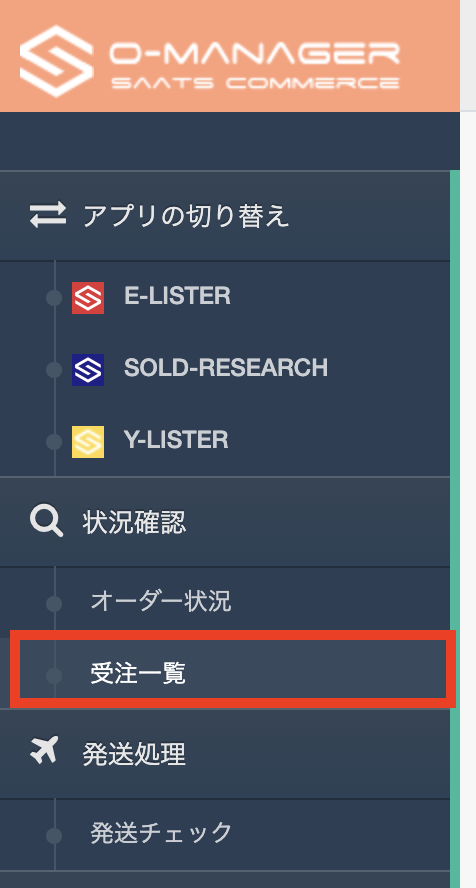
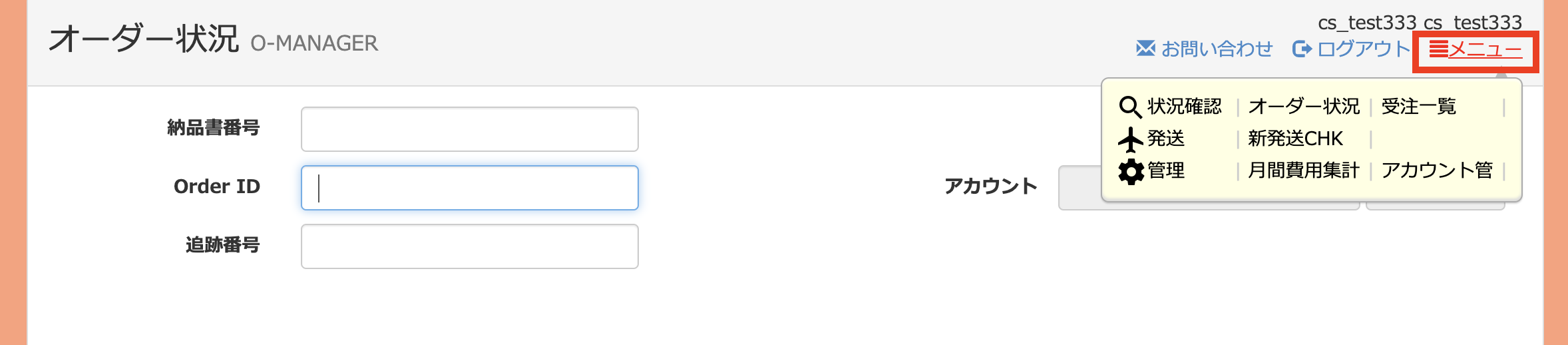
「受注一覧」では、売れた商品の一覧を確認することができます。
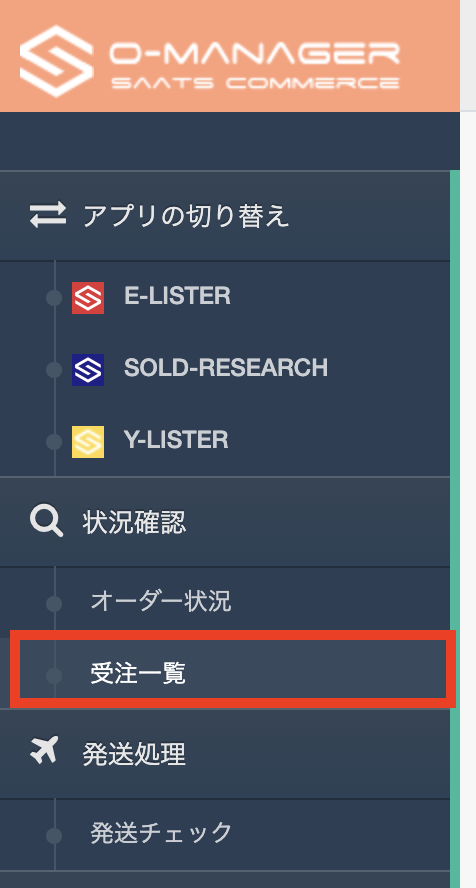
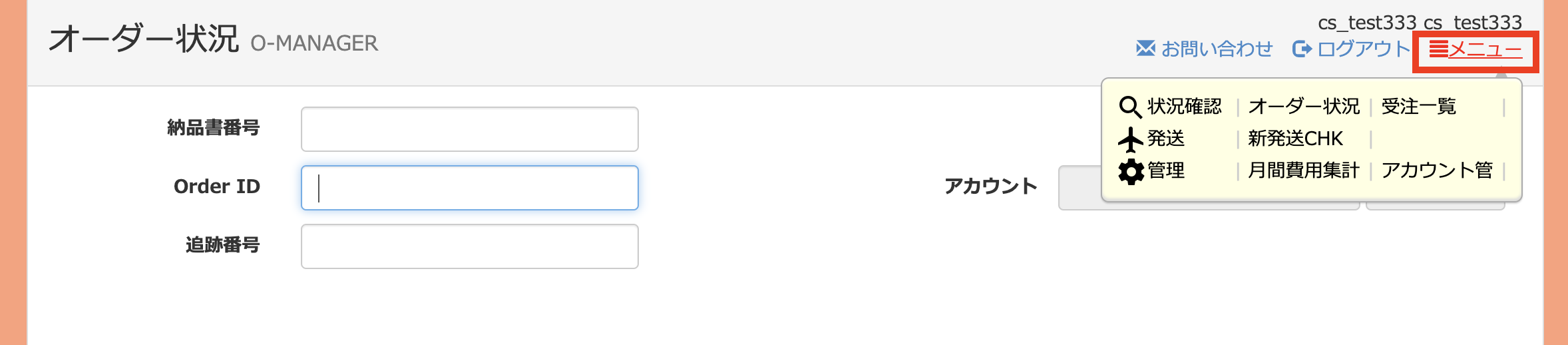
- ※オーダー状況をクリックするとオーダー状況を確認する画面が開きますが、こちらは2022年度中にスタート予定の発送代行サービスを利用する際に使用します。現在はこちらのメニューはご利用いただけませんので、誤ってオーダー状況をクリックした場合は、画面右上にあるメニューをクリックして下の画面に戻って「受注一覧」を選択し直すか、メニューにマウスを合わせると表示される選択肢で「受注一覧」をクリックして受注一覧を表示させてください。
受注一覧
受注一覧では、通常のご利用方法では「50:仕分け済」と「60:発送済」の項目のみを利用します。それ以外の項目は2022年度中に提供開始予定の発送代行サービスをご利用される方が使用するメニューとなります。
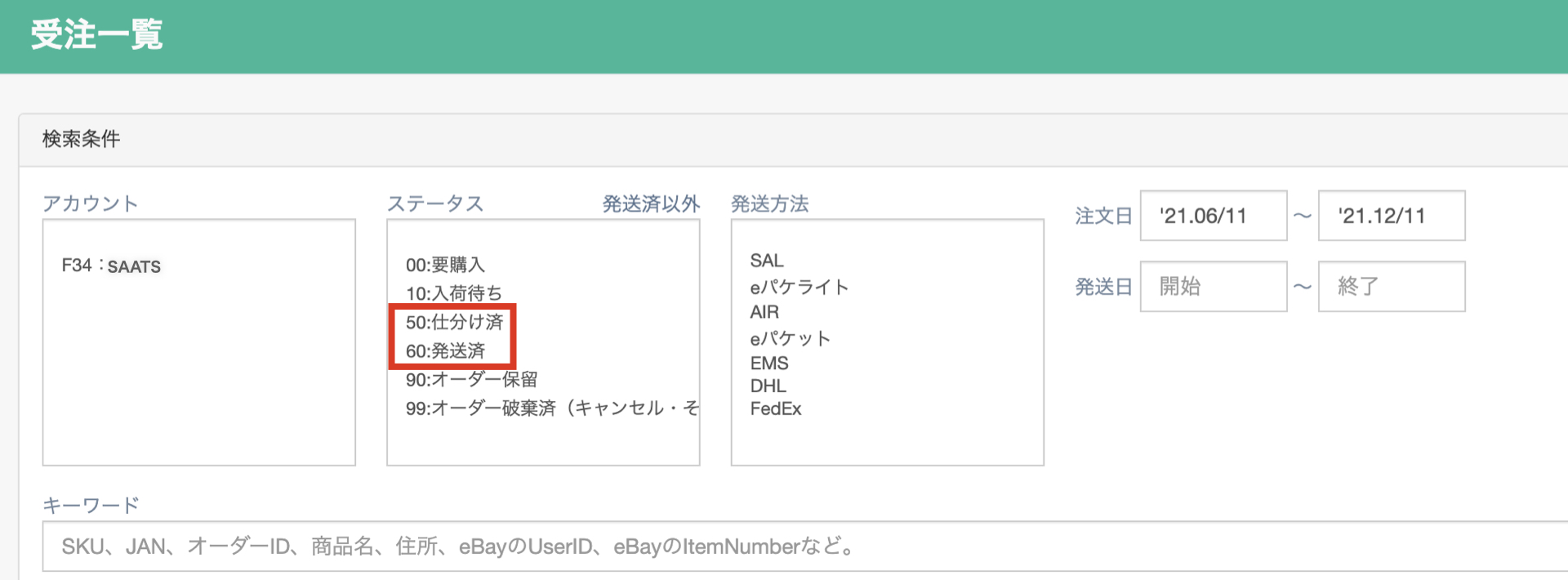
発送処理
売れた商品の一覧はステータスを「仕分け済」として「この条件で検索」をクリックすることで表示できます。
【手順】
1)仕分け済一覧を表示します。
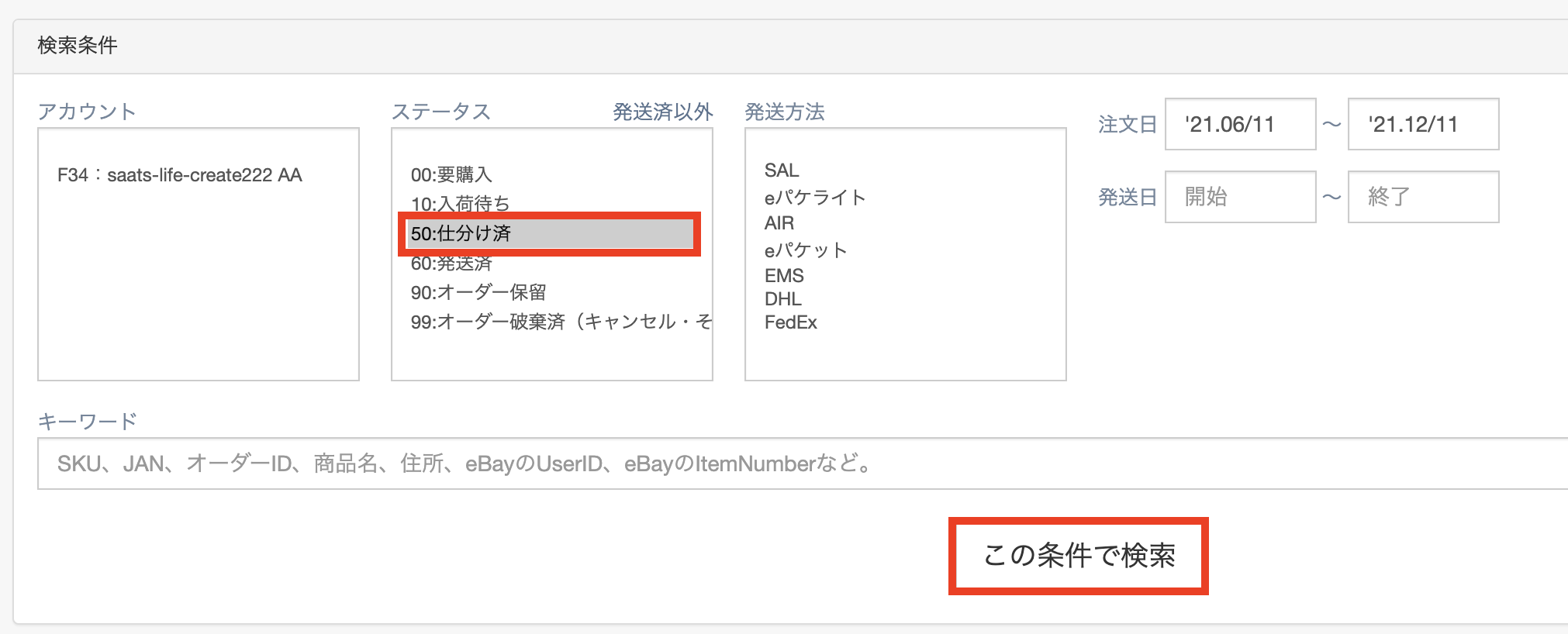
2)一覧が表示されたら、発送したい商品のステータス欄にある「仕分け済」という文字をクリックします。
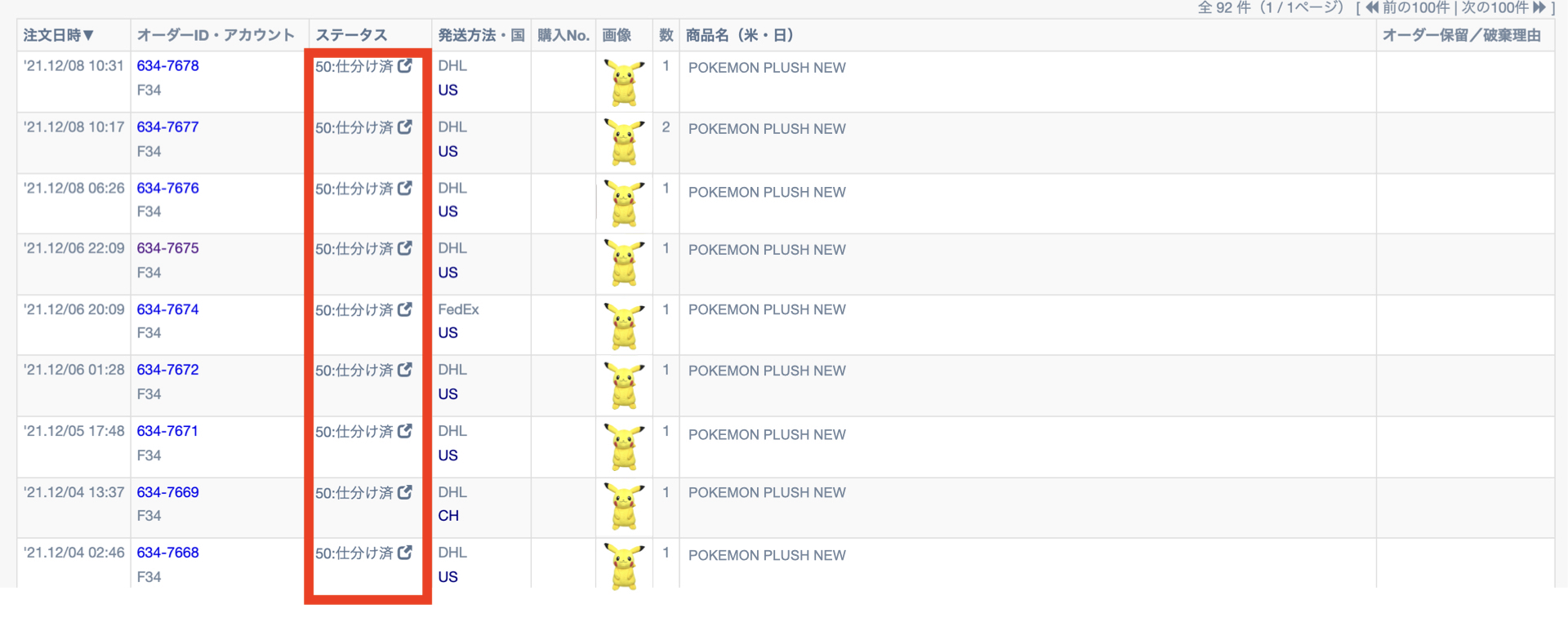
仕分け済をクリックすると、画面左に送り先が表示されます。こちらの画面で発送ラベルを作成します。
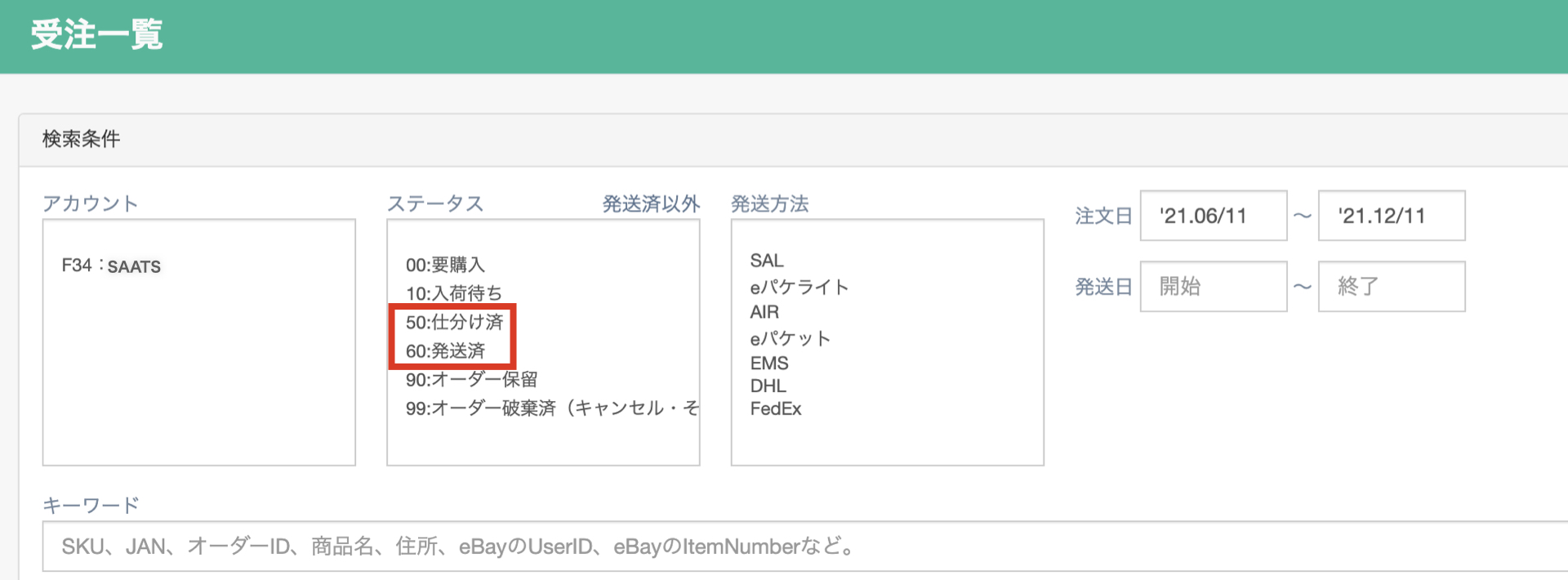
3)商品のサイズと重量を入力します。
ラベル作成のために、これらの情報は必須となりますので、手元にその商品がない場合は、仕入れ元の商品ページや同じ商品の情報をインターネットで調べるなどしてできるだけ正確な数値を入力してください。
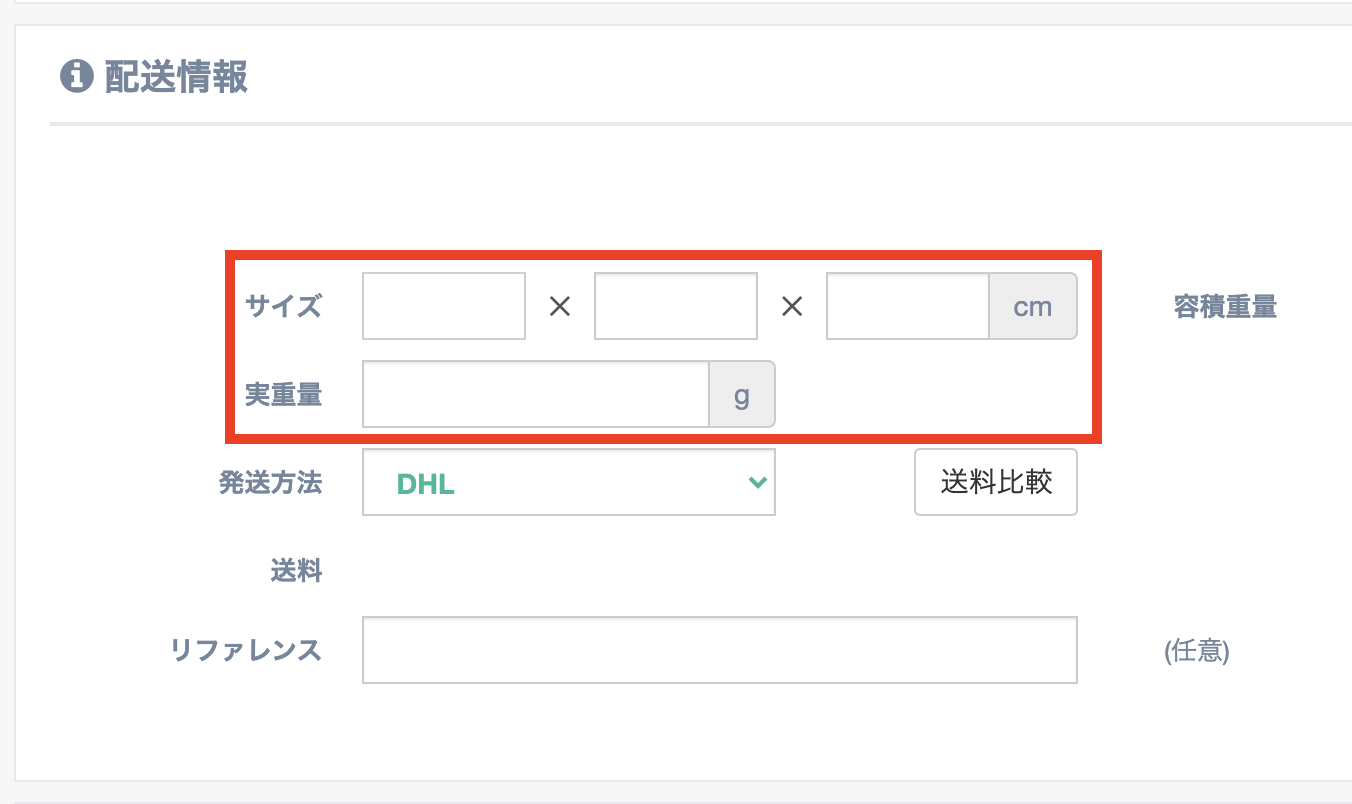
数値を入力すると。選択した発送方法でいくらの送料がかかるかが表示されます。
別の発送方法でどのくらいの料金になるかを知りたい場合は「送料比較」ボタンをクリックすることで、利用可能な発送方法のそれぞれの発送料金が表示されます。
※ こちらに表示される発送方法が世界情勢や時期によってご利用いただけない場合もございますので、あらかじめご了承くださいますようお願いします。
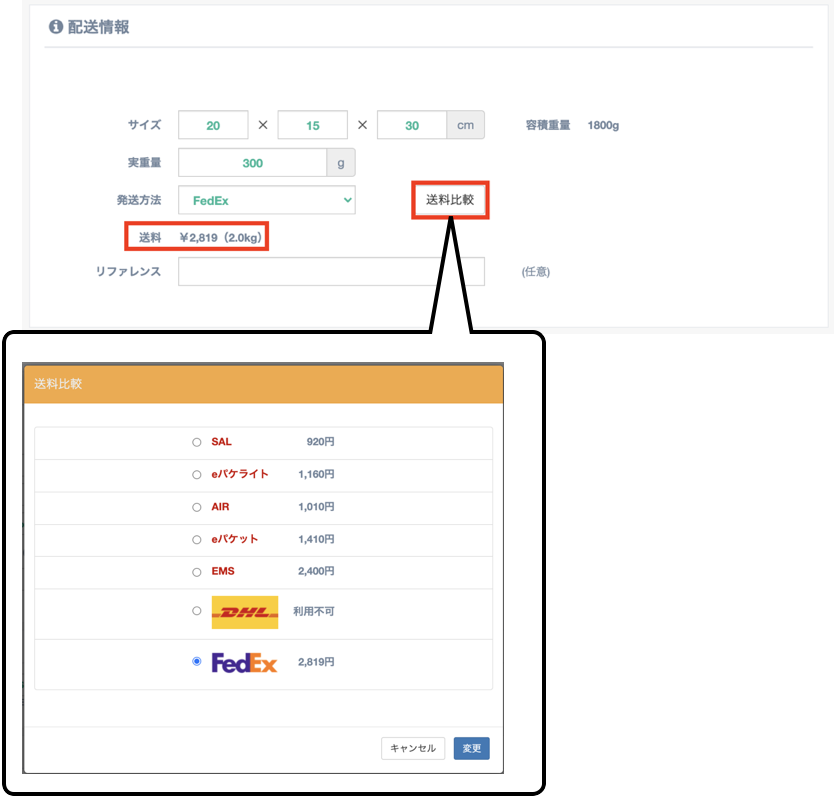
発送方法を変更したい場合は。発送方法のドロップダウンメニューより選択します。
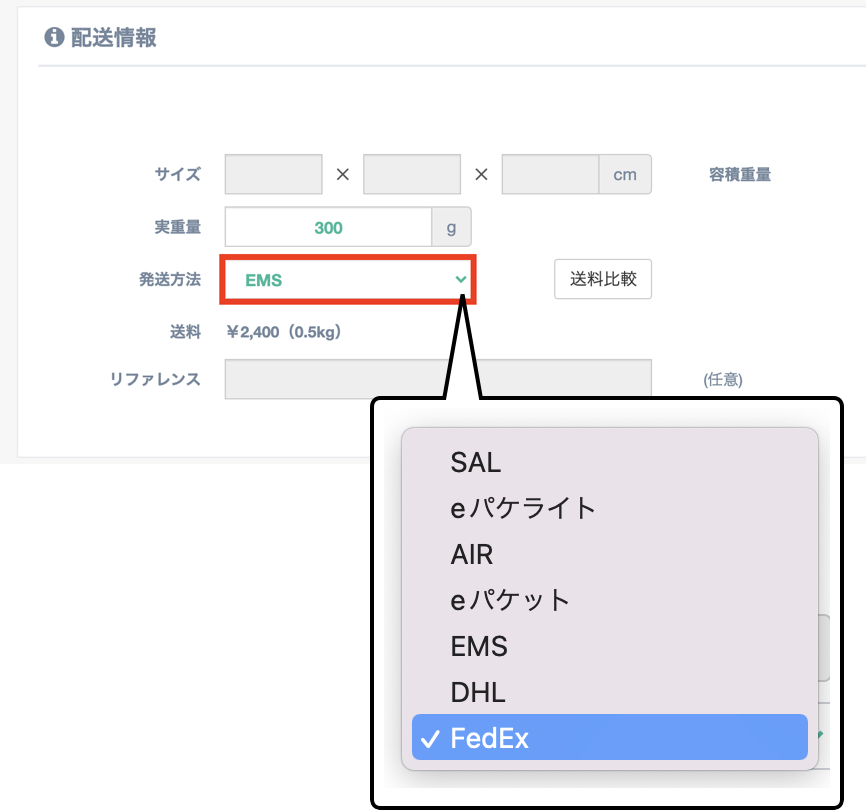
4)どの発送方法で発送するかを選択したら、画面下にある「送り状発行」ボタンをクリックします。

5)すると、送り状が表示されますので、こちらを印刷して。商品に貼り付けてください。
ラベル印刷画面を閉じると、追跡番号が自動入力されます。
※画像は日本郵便のEMSを選択した場合の表示サンプルです。
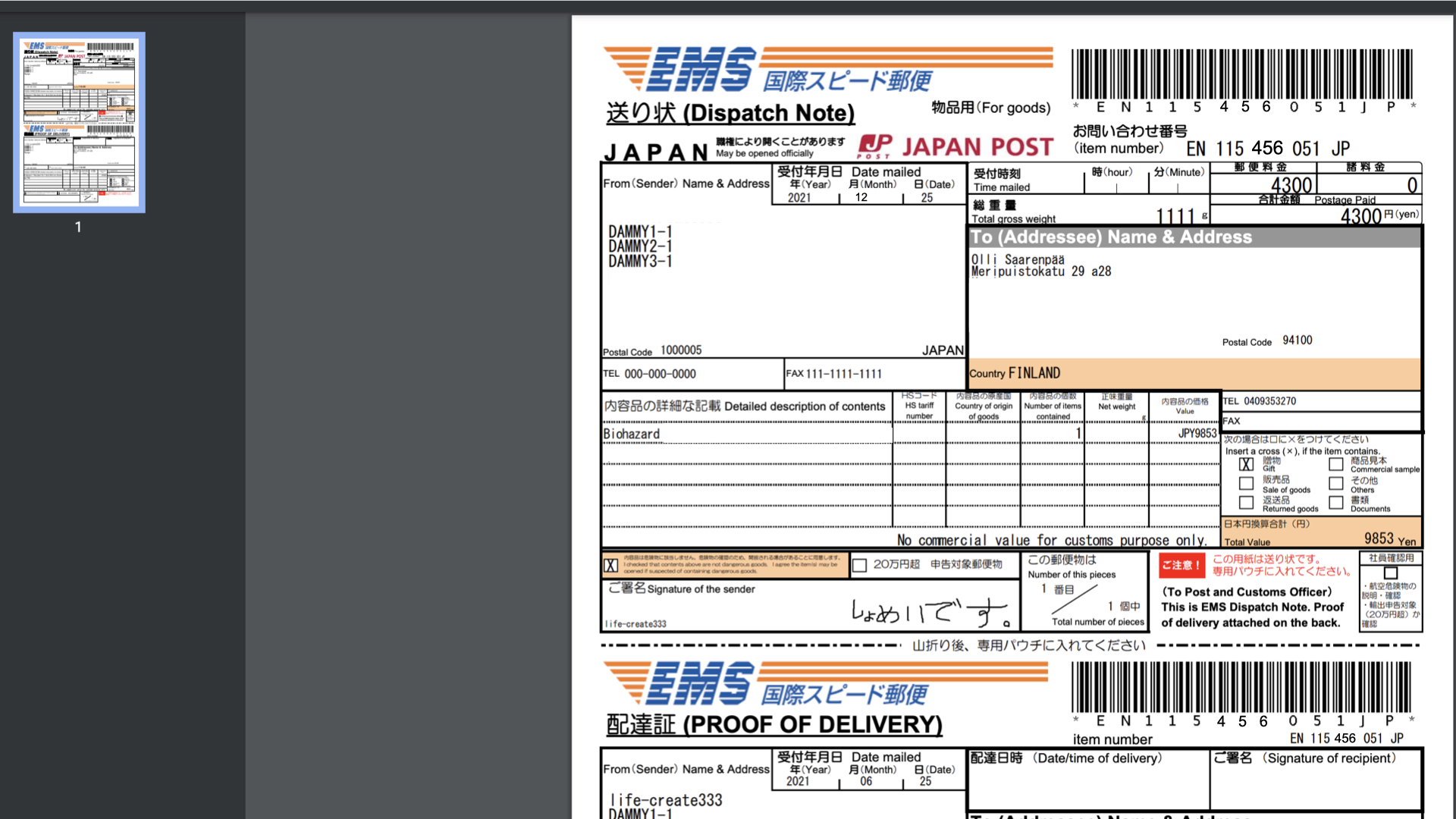
6)完了ボタンをクリックすると、追跡番号がeBayに送信され、eBayより発送通知がバイヤーに送られます。

